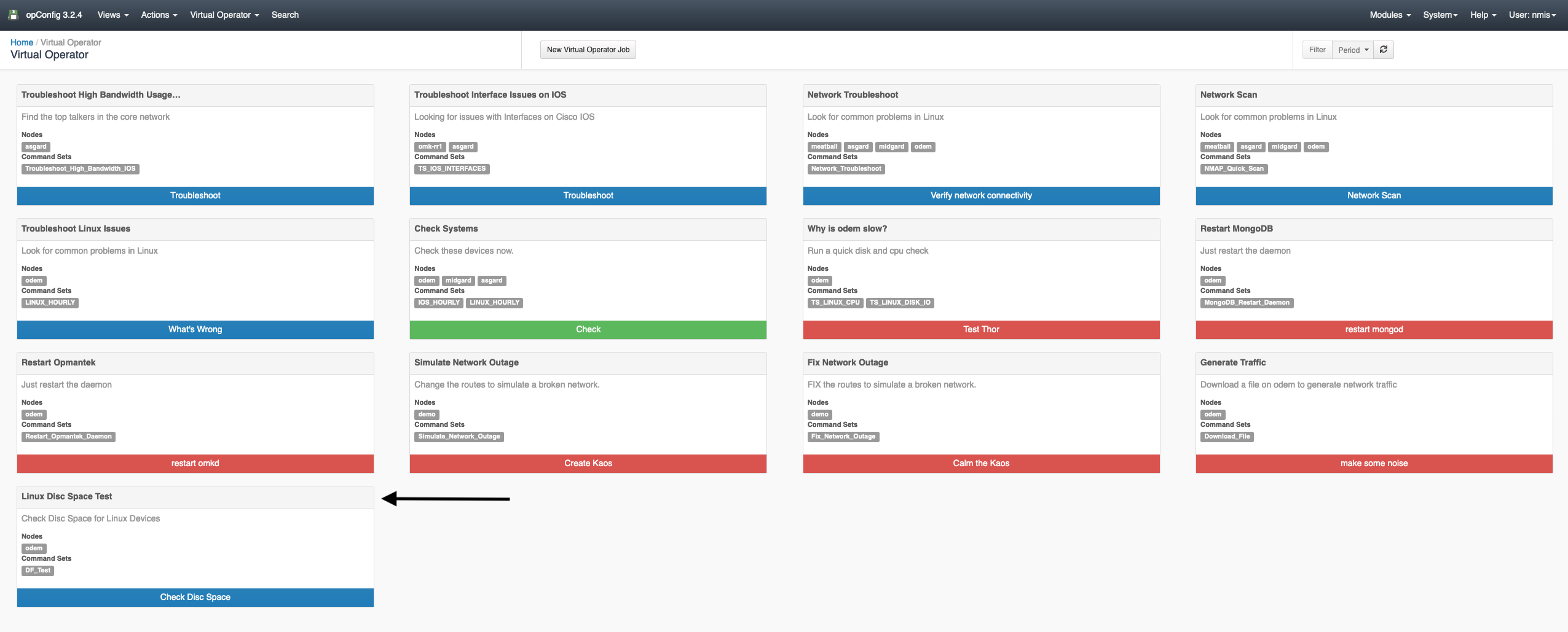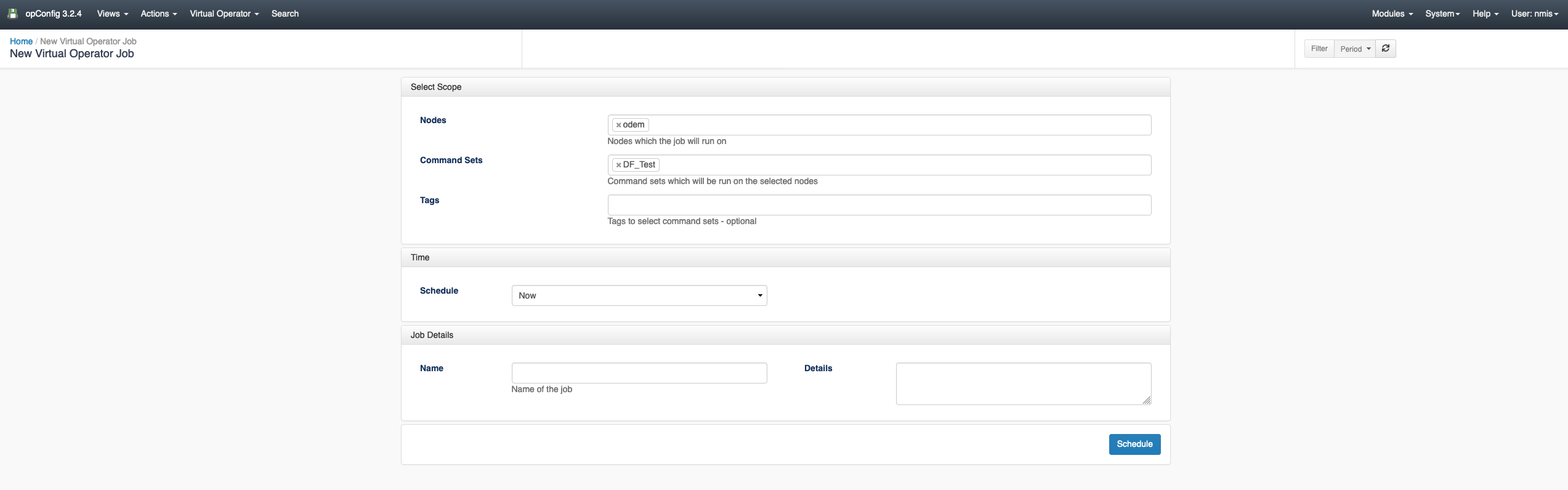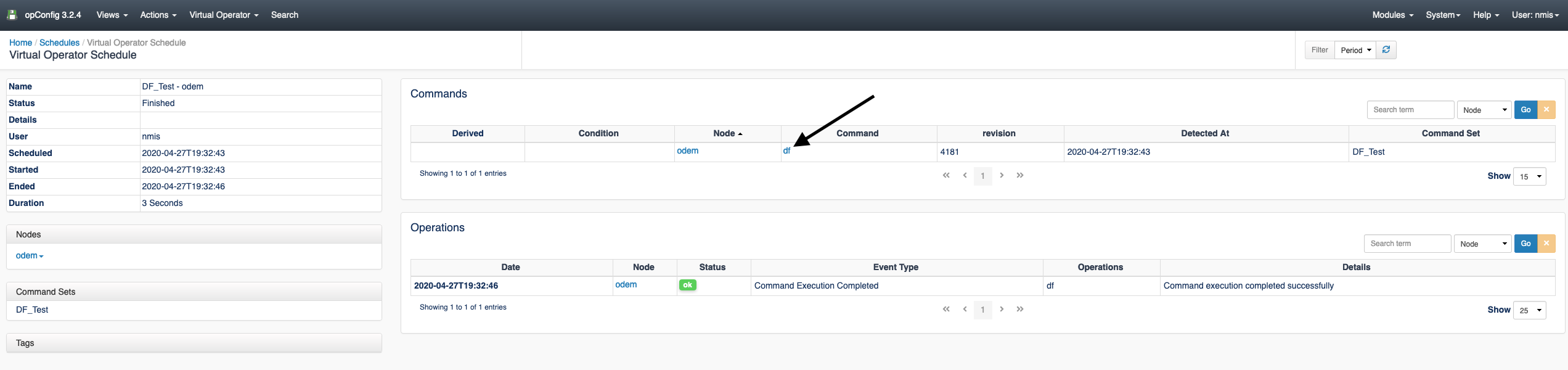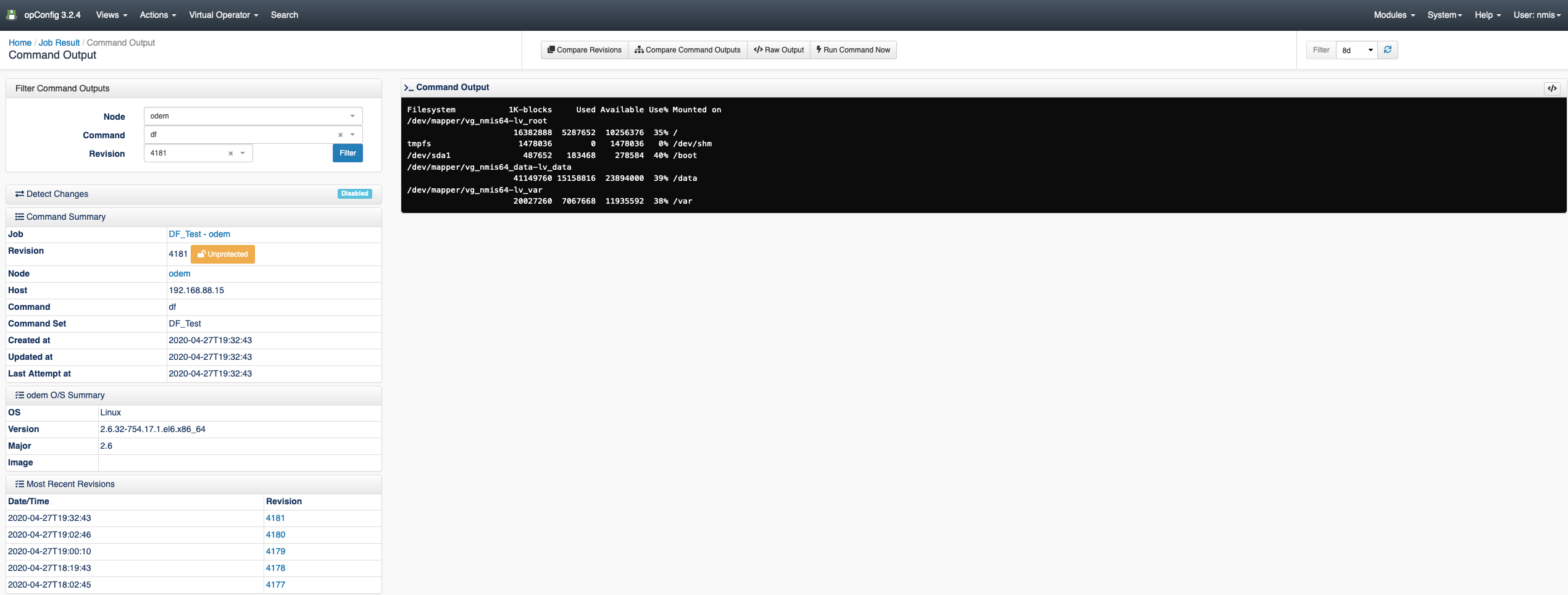...
| name | string | Name which is shown at the top of the quick action element |
| description | string | Text shown under the quick action name, useful to describe what the action does |
| command_sets | array of strings | Command set keys which you wish to be run |
| nodes | array of strings | Names of nodes which you wish the command sets to be run against |
| buttonLabel | string | Text of the run button |
| buttonClass | string | Css class applied to the button to colour it.
|
Step 3: Confirm your Quick Action is working
After adding your Quick Action entry to the opConfig_action-elements.json file, navigate to your opConfig GUI. As shown in the screenshot below the newly created Quick Action 'Linux Disc Space Test' is now displaying. Click on the button to start the Quick Action.
...