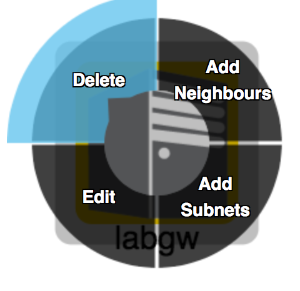...
The Add Node button allows you to add an individual Node to the Map.You may assign a Display Name, separate from the Node's internal name, or leave this field blank and no label will be displayed. A specific icon may also be assigned, or will be auto selected form the built-in icon options based on the type of equipment.
Link to Map
If set, the Link to Map option will open a new Dashboard rather than opening the Node detail window URL when the icon link is clicked. You can select either a Map on the current server, or by selecting Custom use any URL (even to other software/sites). This is especially powerful - allowing you to drill down from a top-level abstract diagram to more in-depth levels of detail.
By default the Link to Map / Custom option opens the target in the current browser window. However, you can force opCharts to open the link in a new tab/window by enclosing the link URL in double quotes and following it with target=_blank i.e "http://someserver.com//en/omk/opCharts/dashboards/myawesomedashboard" target=_blank
Once the node is added it may be moved around the Map by left-clicking and dragging it to position.
...
Nodes on the Network Map can be edited. Simply return to edit mode (open the Map by selecting Edit from the Map view or by clicking the Edit button in the top-right corner of the Component window) then RIGHT-click on the Node you want to edit, select Edit from the pop-up menu.
...
Authorization
Maps do not currently have any broad authorisation authorization controls, all users can see all maps. When viewing a map, if a user does not have authorisation to view a node it will still appear on the map but it's status will not be set and the node will appear grey on the map.
...