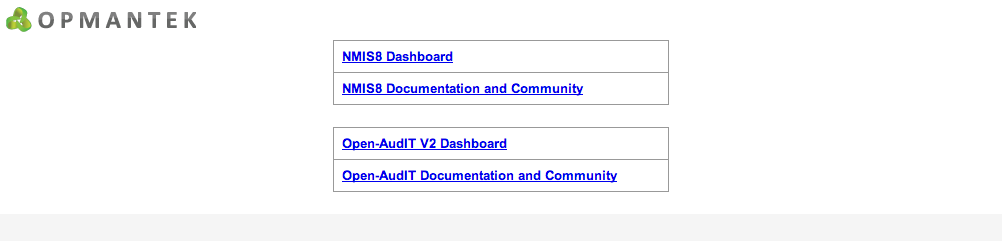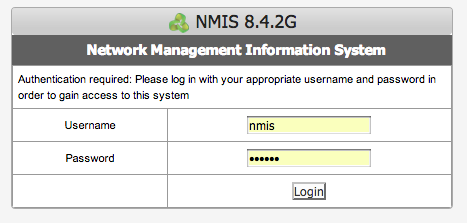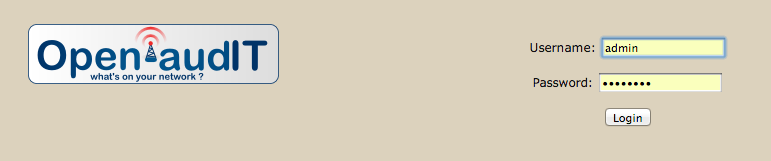This page has been replaced by the Getting Started - NMIS8 Virtual Appliance Bundle Installation document.
Table of Contents
| Table of Contents |
|---|
Introduction
This document will describe how to install the NMIS8 virtual appliance.
Caveats
This document provides general instructions for taking an OVF file and converting back to a VMX file for use in a VMware virtual environment, like vSphere, VMware Server or VMware Fusion.
Assumptions
Once the VMware portion is complete, it will be down to NMIS knowledge which is assumed to have a working knowledge of UNIX or GNU/Linux systems, how to compile software, and what PERL is. While NMIS is written in PERL, you do not need to be a "PERL hacker" to install this program and make it work.
More information about the NMIS installation and operation can be found in the NMIS8 Installation Guide.
VM Specificiations
The VM has been built with a single core processor, 1 gig of RAM and an 80gig hard disk. The disk has been partitioned into several file systems as follows:
“/”, 46 gigabytes
“/home”, 10 gigabytes
“/var”, 20 gigabytes
This allocation should prevent the machine from getting clogged with logs or files getting copied into the home directory, which are frequent operational issues with network management servers.
Installation
Before starting you will need to have installed or have available a VMware virtual infrastructure of some description. These installation guide will provide the raw instructions on get the ZIP’ed OVF file ready for use by the VMware system.
Once you have downloaded the NMIS8-OVF.zip file, place into a working directory and unzip
# unzip NMIS8-OVF.zip
This will place the required files in a sub-directory of NMIS8-OVF, these files will need to be converted to VMX files before use.
x NMIS8-OVF/
x NMIS8-OVF/NMIS8-disk1.vmdk
x NMIS8-OVF/NMIS8.mf
x NMIS8-OVF/NMIS8.ovf
VMware ovftool
To convert the OVF file to VMX you will need the OVFTool which is available from VMware @
Full documentation is available @
Convert OVF to VMX
Run the ovftool command to convert NMIS OVF VM to a VMX VM. Create a directory in which to place the VMX content and run the command something like:
$ mkdir NMIS8
$ /usr/local/vmware/ovftool/ovftool NMIS8-OVF/NMIS8.ovf NMIS8/NMIS8.vmx
Opening OVF source: NMIS8-OVF/NMIS8.ovf
Opening VMX target: NMIS8/NMIS8.vmx
Writing VMX file: NMIS8/NMIS8.vmx
Disk progress: 9%
This will take about 10-60 minutes depending on the available resources.
You can now import/load the vmx/vmdk files in the NMIS8 folder into VMware and boot the VM.
OVF Conversion Error
You may get an error like this.
Opening OVF source: NMIS8-OVF/NMIS8.ovf
Opening VMX target: NMIS8/NMIS8.vmx
Writing VMX file: NMIS8/NMIS8.vmx
Disk Transfer Failed
Error: SHA1 digest of file NMIS8-disk1.vmdk does not match manifest
Many websites suggest that you can delete the manifest file and redo this, but it has been found not to work. Opmantek verify OVF files before publishing them, so this should not happen.
Import VMX into VMware Software
The resulting VMX and VMDK can be imported to ESXi (not tested), VMware Server (not tested), VMware Fusion.
Accessing the NMIS8 and Open-AudIT VM
The VM will boot with DHCP, and we have left the GNOME login available, the default password for the user nmis and root is “NM1$88”, which you should ideally change at some point.
Once you determine the hostname or IP address of the VM you can access it a web browser using a URL like:
http://nmis.domain.com/ or http://192.168.1.8/
You will be presented with a menu of the installed tools, NMIS and Open-AudIT.
Logging in to NMIS
Clicking on the NMIS8 link will take you to a login screen.
http://nmis.domain.com/cgi-nmis8/nmiscgi.pl
The default web user is nmis with the password “nm1888”.
Logging in to Open-AudIT
Clicking on the Open-AudIT link will take you to a login screen.
http://nmis.domain.com/open-audit/
The default web user is "admin" with the password “password”.
Change IP Address to Static
The IP address will be learnt from DHCP, which is OK to start with, but you probably want it on a static address. You have a few choices on how to do this:
- DHCP Reservations, very easy
- Change the IP address in the VM to be static.
...