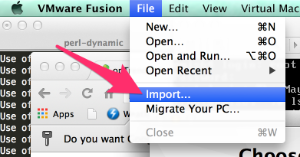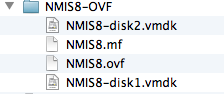...
How to import the Virtual Appliance into your virtualization infrastructure
VMware ESXi using the Opmantek OVA file
There are several options for VMware software. Options 2 & 3 require the VMware OVF Tool, find the tool by doing a search on google or by visiting VMware's site, the other requires VMware Fusion (for Mac). Options 2 & 3 assume you have it installed and know where it is.
1.
...
Importing the OVA file to ESXi
You can import the OVA file directly into ESXi using ovftool, from the PC or server you run ovftool, run the command like this:
| Code Block |
|---|
ovftool --name="NMIS" -dm="thin" -ds=datastore_name-number nmis-8.6.7G-VM-CentOS-6.10-64bit.ova vi://user:password@host_ip_address |
Remember to set the Virtual Machine name you like, the datastore you want, and point it at the server you want to deploy to.
2. Upgrade the Virtual machine hardware version (optional)
The Opmantek Virtual Appliance ships with the virtual machine hardware version set very low for maximum compatibility, but you may want to upgrade the hardware version to a higher level (to leverage performance benefits, remove memory limitations, etc.) as described on the VMware website.
VMware ESXi using the older Opmantek ZIP file with OVF inside
1. Importing the OVF to ESXi
If you are using the older Opmantek ZIP VM you will have an OVF file.
| Code Block |
|---|
ovftool --name="NMIS" -dm="thin" -ds=datastore_name-number ./NMIS8-OVF/NMIS8.ovf vi://user:password@host_ip_address |
Remember to set the Virtual Machine name you like, the datastore you want, and point it at the server you want to deploy to.
2. VMware Fusion
Recent versions of VMware Fusion allow importing .ovf files directly from the application. If this option does not exist or work you will need to use option # 3Recent versions of VMware Fusion allow importing .ovf files directly from the application. If this option does not exist or work you will need to use option # 2.
To import: Select File->Import, then "Choose File", find NMIS8-OVF/NMIS8.ovf as the file to import, then select continue. Fusion will import the file and then present you with the VM's default configuration.
1. 2. 3. 4.
...
3. Convert OVF to VMX
This option is for non-Fusion (or older) VMware products that do not support the OVF format directly; in this case you this case you have to convert the appliance into VMware's native format VMX. As mentioned above this conversion requires the VMware ovftool.
| Code Block |
|---|
mkdir NMIS8
ovftool NMIS8-OVF/NMIS8.ovf NMIS8/NMIS8.vmx |
You should now be able to import/load the vmx file with your VMware software and skip to step 3.
3. Transfer OVF to ESXi
the appliance into VMware's native format VMX. As mentioned above this conversion requires the VMware ovftool.
| Code Block |
|---|
mkdir NMIS8
ovftool |
| Code Block |
ovftool --name="NMIS" -dm="thin" -ds=datastore_number ./NMIS8-OVF/NMIS8.ovf vi://user:password@host_ip_addressNMIS8/NMIS8.vmx |
You should now be able to import/load the vmx file with your VMware software and skip to step 3Remember to set the name you like, the datastore you want, and point it at the server you want to deploy to.
4. Upgrade the Virtual machine hardware version (optional)
...