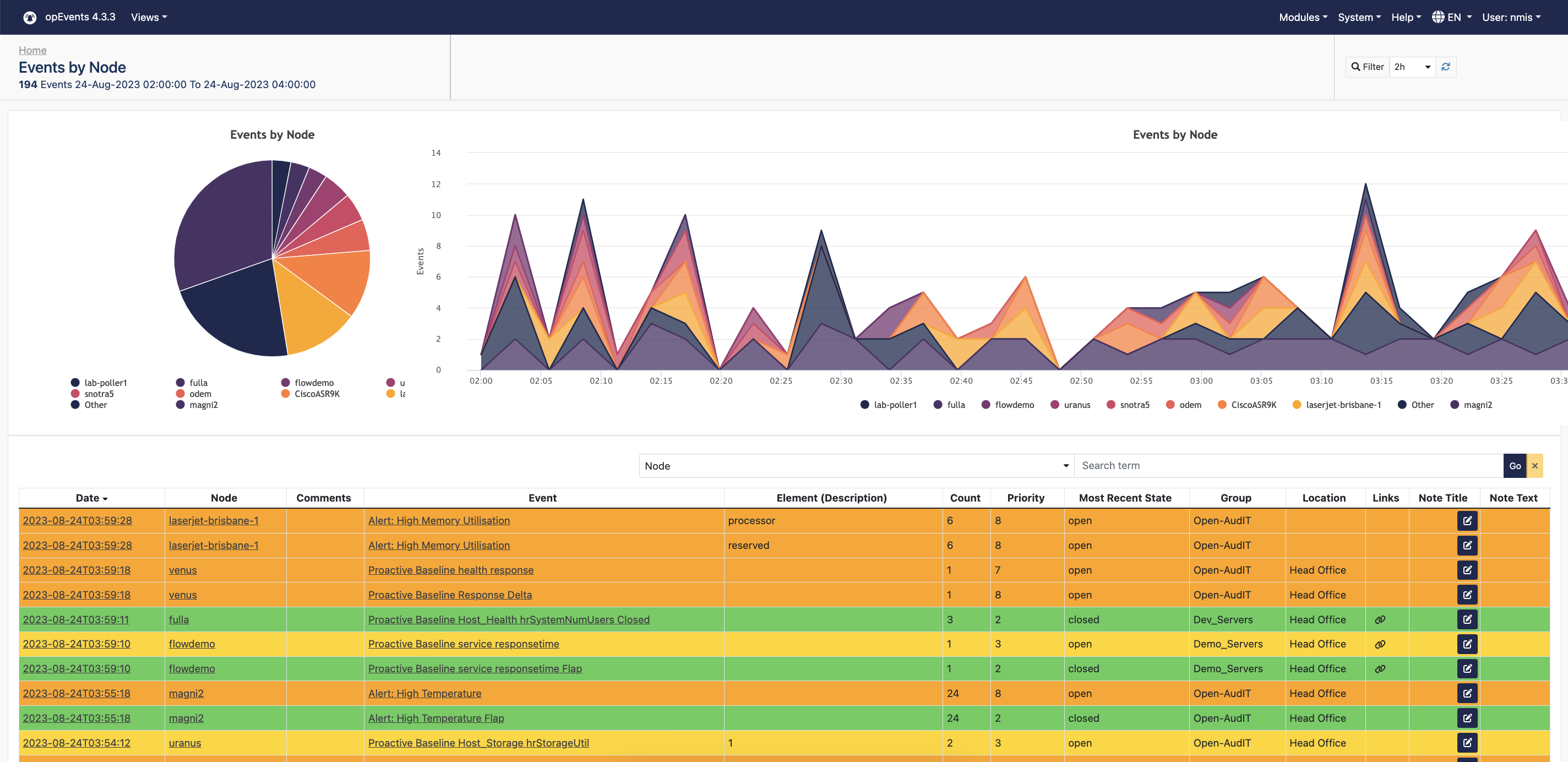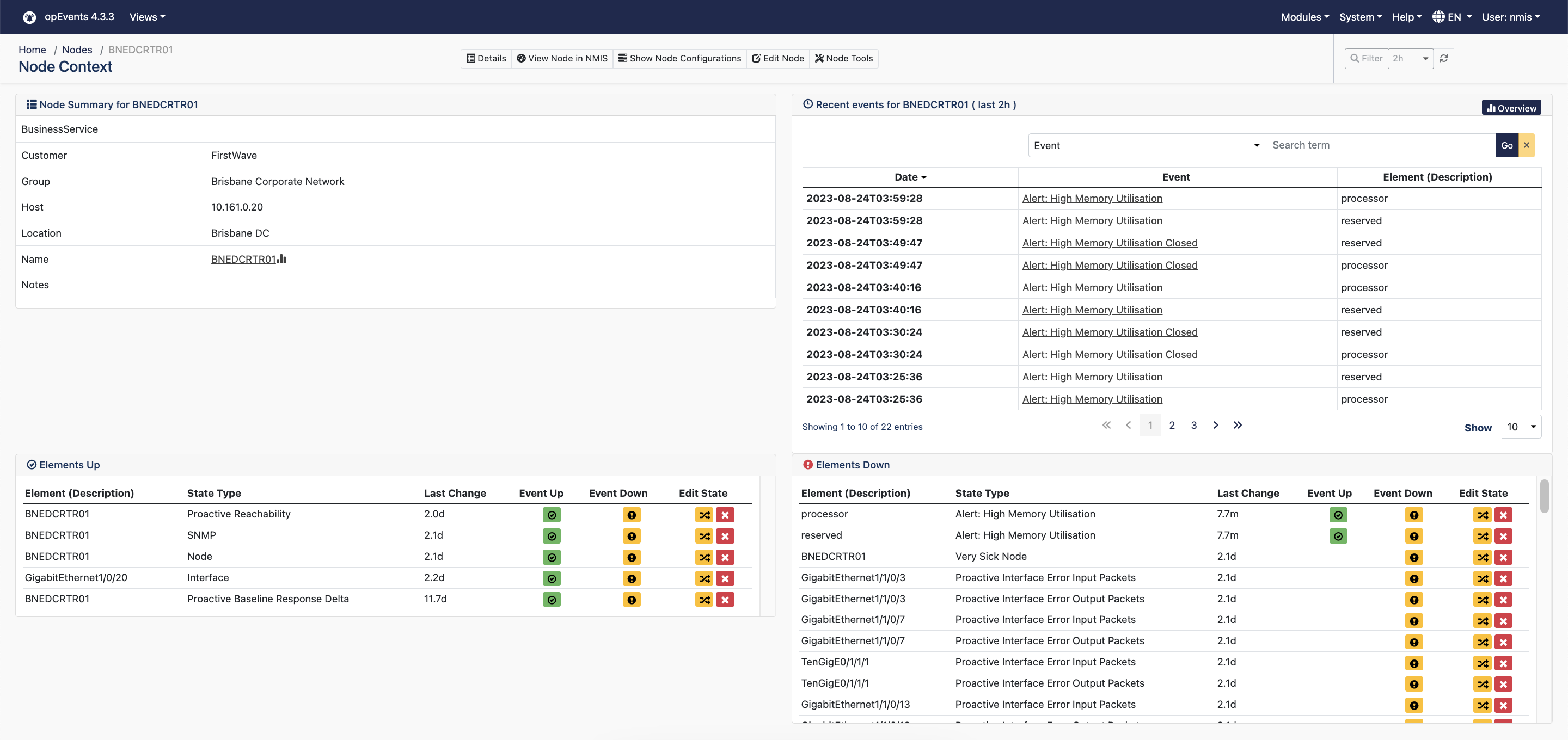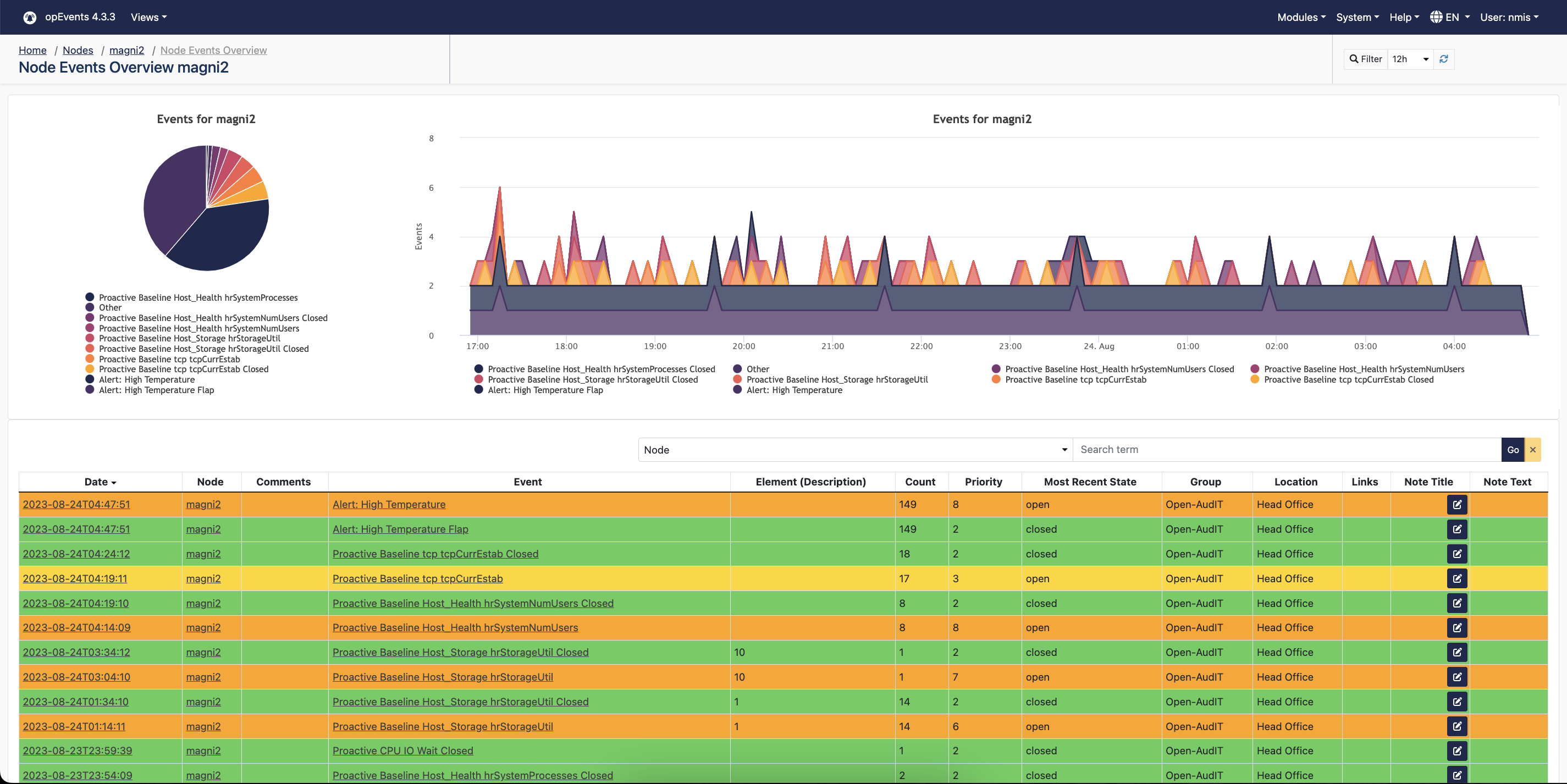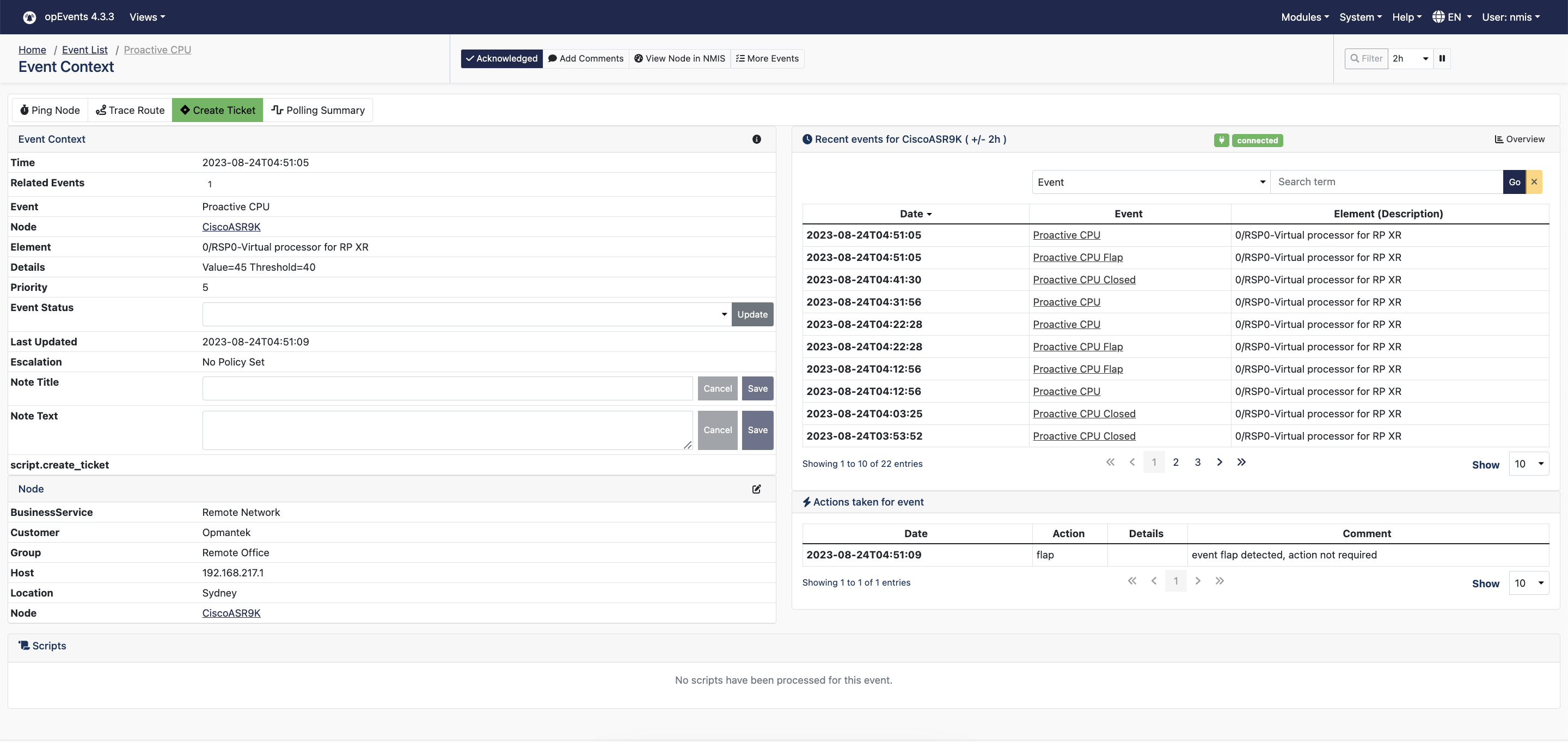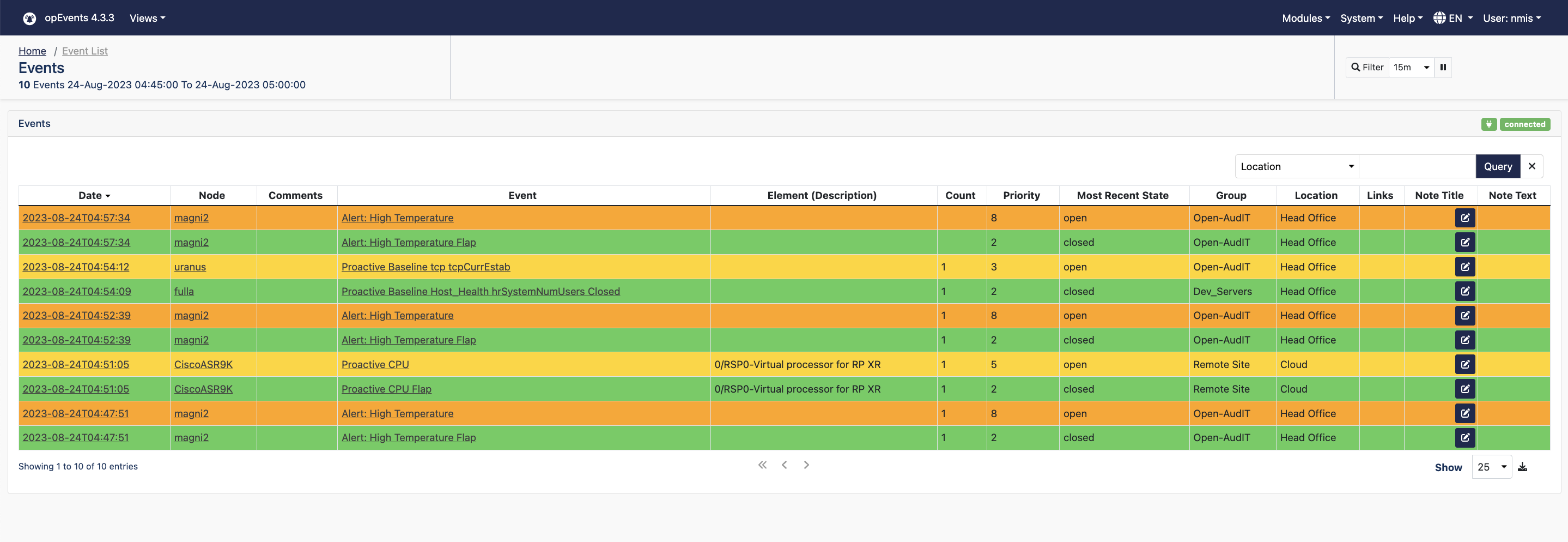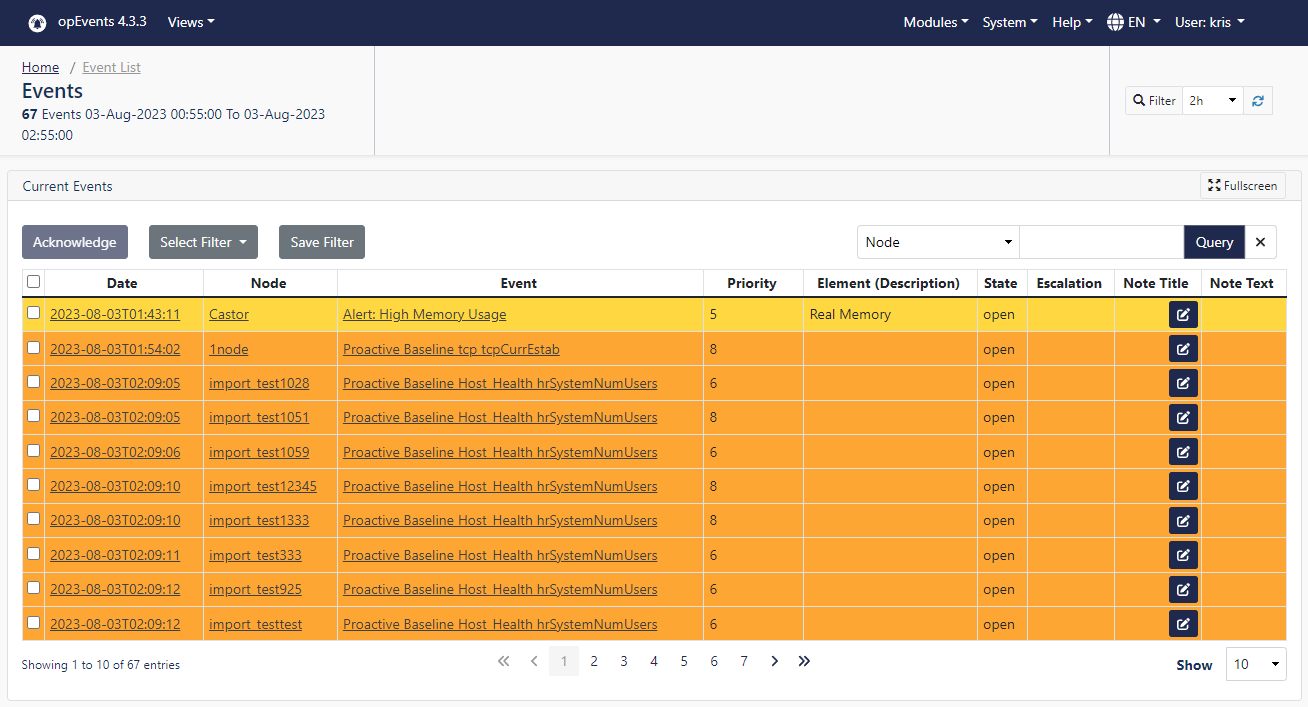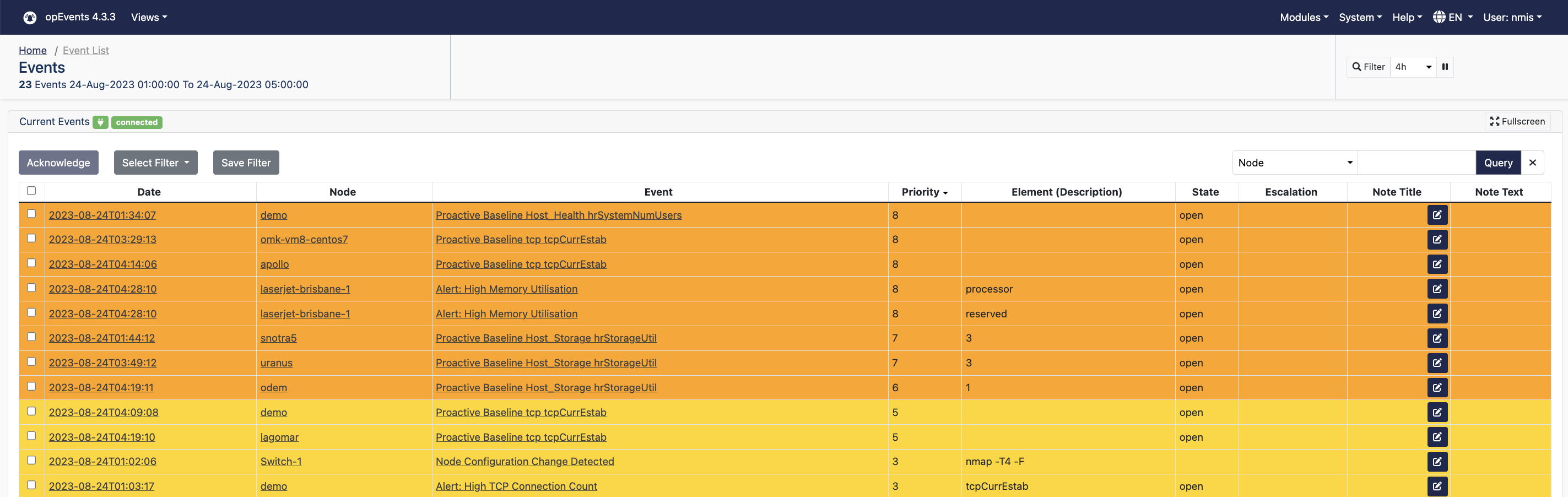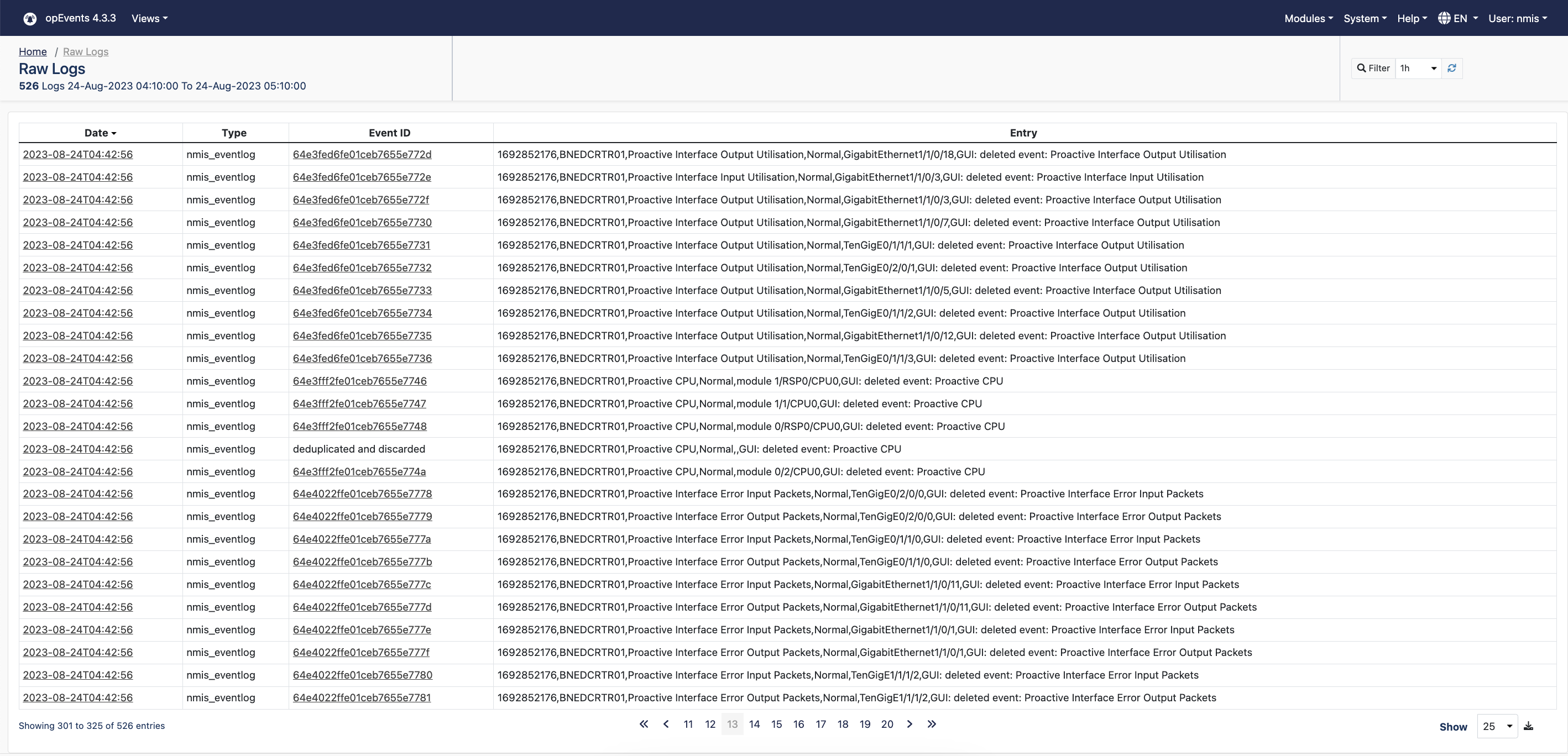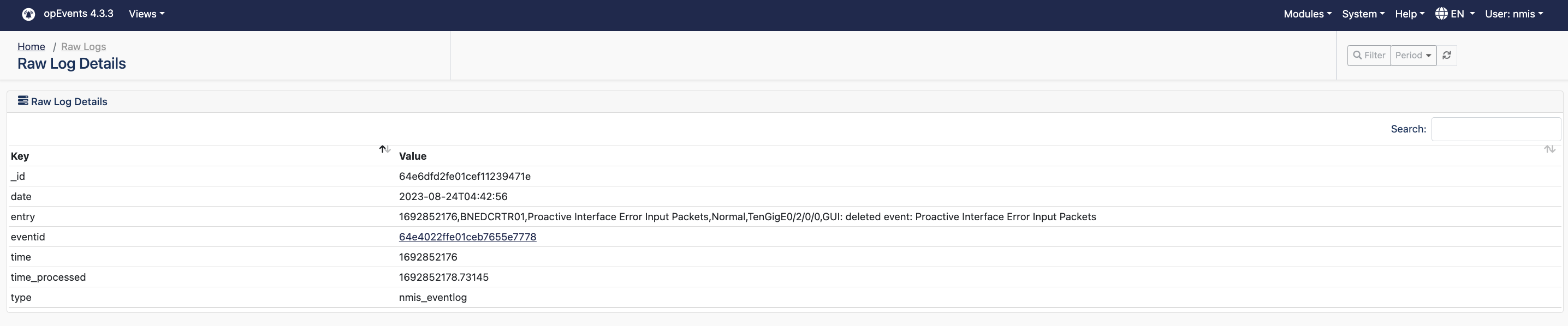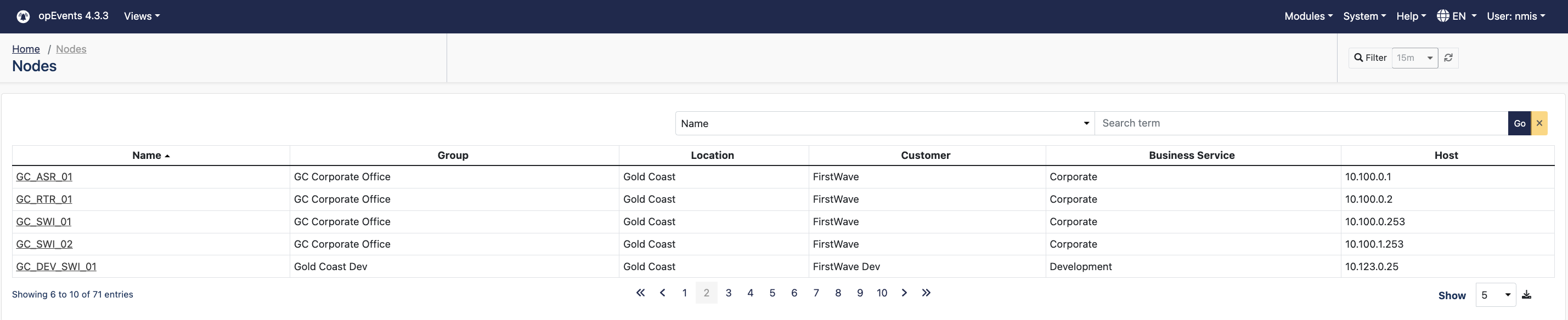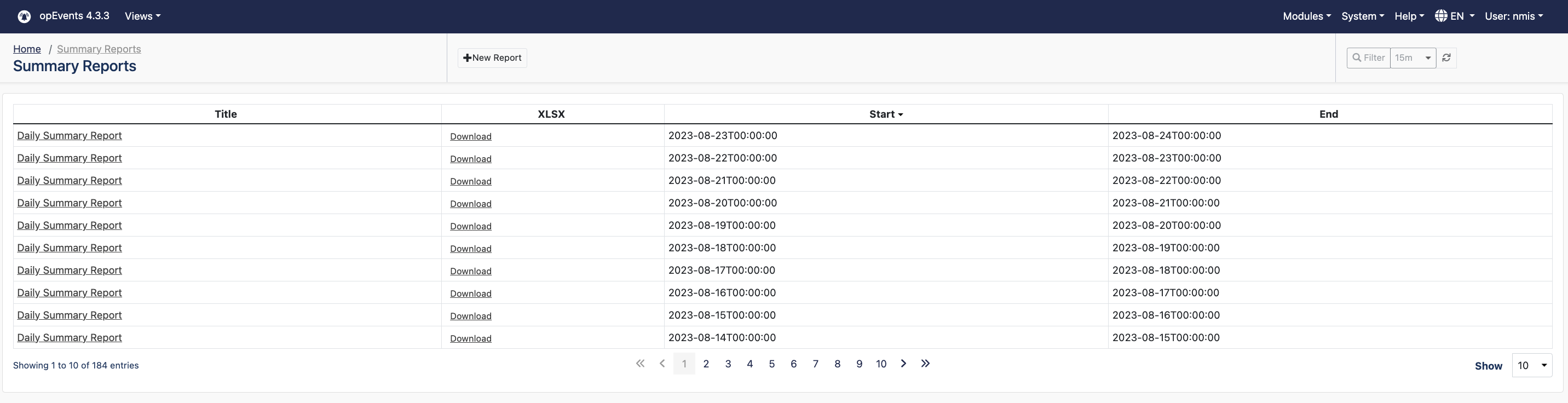...
- Click on a column name/heading to sort the events list by ascending or descending order and find the required events more easily.
- Use the Search field above the table to find a specific event quickly. You can also narrow the search by selecting a column name from the drop-down list beside the Search field.
Time Filter
The top right-hand corner of the Event views page has a Filter widget with three buttons:
...
To view more comprehensive information about a device, click on a node link under the Node column (from any of the Views pages). This will open the Node Context page of the device.
On the Node Context page, you can view a snapshot of the device properties, elements up and down, status, and the most recent events on the device.
- Click the Details menu item to view the complete raw details for the node.
- Click View Node in NMIS to open the Node Details page in NMIS.
- Click the Edit Node menu item to update the Node settings, including the node Name, Host, Location, etc.
- You can enable or disable the node activation and licensing here as well as add Comments for the node.
- You can also Delete the node on the Edit Node page.
- Click Node Tools to access tools like Ping, Trace, nslookup, etc. You can also open the Edit Node Configuration page from here.
- Click the Event Up or Event Down icon to open the Event Context page for that event.
- You can toggle the State Up and Down, or delete the state using the Edit State icons.
- In the Recent Events table, click the required link in the Event column to open its Event Context page.
- Click the Overview icon to open the Node Events Overview page that displays all of the node events on a single page.
- Similar to the Dashboard page, on this page too you can filter the events by time period, select/deselect the events displayed on the charts, search for Events, and probe further into each Event by clicking the Event link in the table.
...
To learn more about an event or view more granular details about it, click on an event link under the Event column (from any of the Views pages). This will open the Event Context page for the event.
On the Event Context page, you can view a summary of the Event, the node it was generated on, Element, Priority, and the applicable Escalation policy (if configured).
...
From the top menu, choose Views > Events for a more detailed view of the table on the Dashboard page.
- Above the table in the top left, you can see the total number of events being reported and the time period of the report.
- Apart from other information about the event, its name and the device it occurred on, you can also view the Element Description, event Priority and its Most Recent State.
- Click a link under the Date, Node, or Event columns for a more detailed view of them.
- You can add a Note Title to an event by clicking the edit icon in its row and adding it in the text field. After adding the Note Title, click the update icon.
- Click on a column heading to sort the events list by ascending or descending order and find the required events more easily.
- Use the Query field above the table to find a specific event quickly. You can also narrow the search by selecting a column name from the drop-down list beside the Query field.
- To generate a copy of this page in CSV format and download it, use the Export to CSV icon below the table.
- Specify the number of events you want to display in the table using the Show drop-down menu.
...
On the Views > Current Events, you can Acknowledge events that have recently occurred and may not have been noticed or acted upon yet.
- Select the events you want to acknowledge (by clicking the check boxes in the first column) and click the Acknowledge button above the table.
- You can also acknowledge all the events on the page in one go, by clicking the Select All check box and then clicking the Acknowledge button.
- You can add a Note Title to an event by clicking the edit icon in its row and adding it in the text filed. After adding the Note Title, click the update icon.
- You can specify the number of events to display in the table using the Show drop-down menu.
- Click a link under the Date, Node, or Event columns for further information about the device/event.
...
The Views > Actions page displays the actions taken on the events. Event actions are the conditions an event must conform to and what actions to take in case of a match.
- In the Actions table, you can view the Event name, its Date, the Node on which the event has occurred, the Action taken, and the Comments added about the specific action.
- You can sort the entries in the table by clicking the required column headers.
- Click an Event link or a Node link (in their respective columns) for further details about them.
- Generate a copy of this page in CSV format and download it using the Export to CSV icon below the table.
- Specify the number of events to display in the table using the Show drop-down menu.
- You can customize the information displayed on this page, including the columns of the table, by editing the
opEvents_action-log.jsonfile at/usr/local/omk/conf/table_schemas(on the server filesystem). For more information on how to edit these values, see opEvents 2.4.x - Customizing Table Columns.
...
On the Views > Raw Logs page, you can view the current raw event logs. This view is useful for viewing what the full event message says within the Entry column.
- Click on an Event ID link to open the Event Context page and view the complete details about the event.
- Click on a log Date link to open the Raw Log Details page and view more details about the selected log.
- To generate a copy of this page in CSV format and download it, use the Export to CSV icon below the table.
- Specify the number of raw logs to display in the table using the Show drop-down menu.
- For a new Type of log to be displayed in the Raw Logs table, add an entry in the
opevents_logssection inopCommon.json, as well as inEventParserRules.json. You can find more information on this at opEvents input sources. - Use the time Filter function at the top right corner of the page to locate the required events more quickly.
- You can customize the information displayed on the Raw Logs page, including the columns of the table, by editing the
opEvents_raw-log.jsonfile at/usr/local/omk/conf/table_schemas. Learn more about editing these values at opEvents 2.4.x - Customising Table Columns.
...
From the top menu bar, click Views > Archive Logs to view all types of archived logs along with their Entry description.
- Use the Filter function on the top right corner of the page to choose the number of days you want to look back for the logs depending on your log rotation setup.
- Generate a copy of this page in CSV format and download it using the Export to CSV icon below the table.
- Specify the number of logs to display in the table using the Show drop-down menu.
- Clicking the archive name under the Archive column will open the Archive Log Details page. It displays the event ID along with other details from the Archive Logs view pertaining to the event.
- To customize the columns in the Archive Logs table and other information displayed on this page, edit the
opEvents_archive-log.jsonfile at/usr/local/omk/conf/table_schemas. For more detail on how to edit these values, see opEvents 2.4.x - Customising Table Columns.
...
To view a list of all the Nodes in your environment and a summary of their properties (including their Group, Location, Customer, Business Services, and their Host), from the top menu bar, click Views > Nodes.
- The Nodes View allows you to quickly search for a specific node and view its events using the search box above the Nodes table.
- You can generate a copy of this page in CSV format by clicking the Export to CSV icon below the table.
- Specify the number of devices to display in the table using the Show drop-down menu.
- Click on a node Name to open the device's Node Context page, where you can view more detailed information about the device.
- You can customize the information displayed on this page, including the columns of the table, by editing the
opEvents_node-log.jsonfile at/usr/local/omk/conf/table_schemas(on the server filesystem). For more information on how to edit these settings, see opEvents 2.4.x - Customising Table Columns.
...
For a summary list about all of the reports generated, from the top menu bar, choose Views > Summary Reports.
- Click on a Report Title to open and view the full report in a new tab/window.
- You can download a report by clicking the Download link in the XLSX column.
- Specify the number of reports to display in the table using the Show drop-down menu.
- The items on this table and the information displayed on this page can be customized by going to
/usr/local/omk/conf/table_schemas(on the server filesystem) and editing theopEvents_summary-reports.jsonfile. For more information on this process, see opEvents 2.4.x - Customising Table Columns.
...
For a sample full report, click Example Summary Reports.pdf
To make a report pdf like the example
...