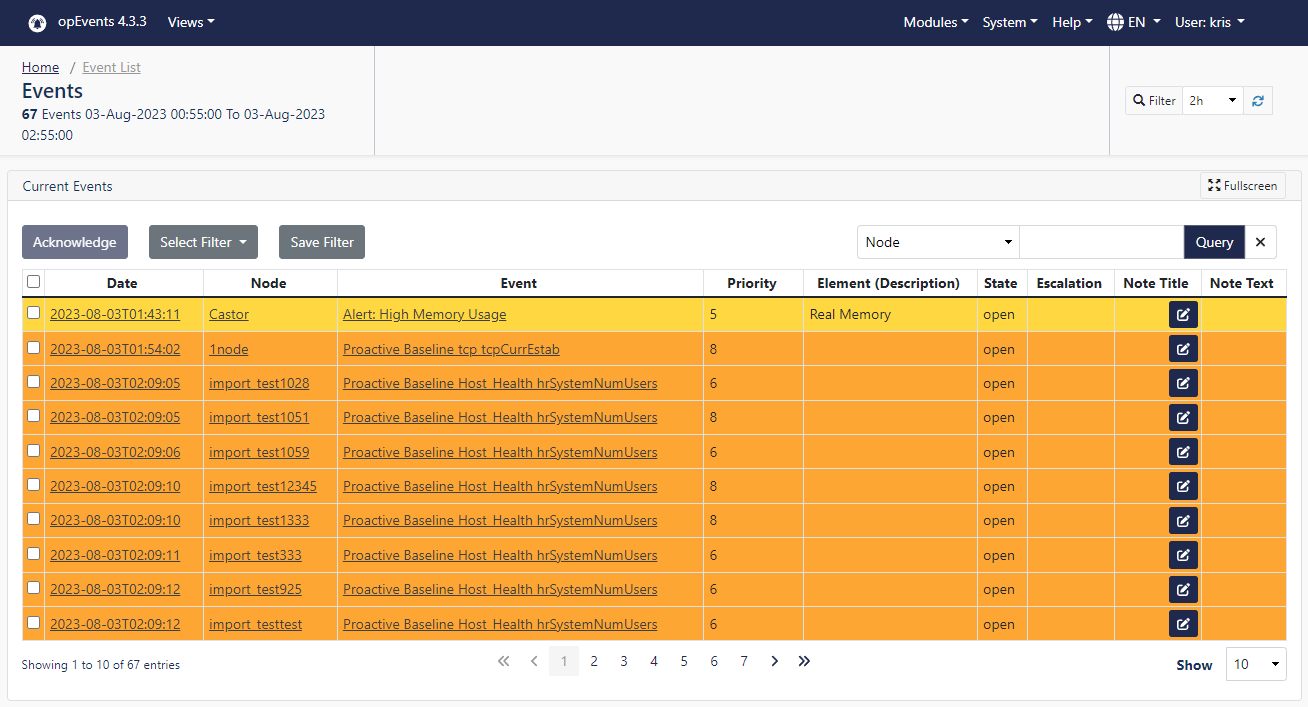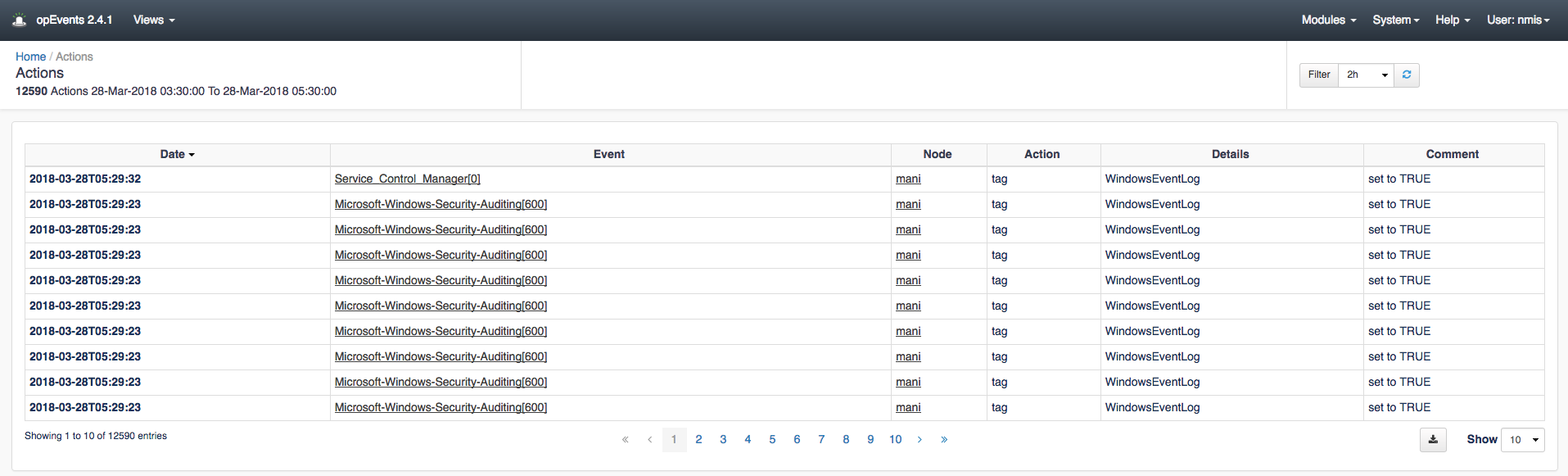...
Navigating to menu Views -> Events you can see a bit more detailed view of the table on the Dashboards page. Notice above the table in the top left displays the total number of events along with the date and time period reported on. With added editions of the State and Acknowledged columns you see which events need action and which have already been acknowledged by another member of your team. This page has the search box and time filter options as well. If desired, you can change the page to display more than 25 events at a time by scrolling to the bottom of the page and selecting the drop down Show menu item. Each Date, Node, and Event are clickable and open up a more detailed view of them. To the left of the Show menu item is a button which allows for this page to be exported to CSV granting you and your team the ability to share a detailed report of the events across your devices.
...
In this view you can Acknowledge events that have recently occurred and may not have been looked at yet. It allows for quick event acknowledgement by the bulk acknowledge feature which is accomplished by clicking the boxes next to each event then clicking the blue Acknowledge button. You can also acknowledge all of the events on this page at one time by clicking the box in the top left of the table which selects all of the events. As in the previous views you may show more than 10 events on the page as well as search for events and filter the time period shown. As in the other Views, each Date, Node, and Event are clickable links allowing you to drill deeper into them for more information.
Actions view
The actions view located at menu -> Views -> Actions displays the actions taken for any given event. Event actions are the conditions an event must conform to and what actions to take in case of a match. The event Date, Name, Node, Action, Details, and Comment section is displayed on the table. You can sort these events clicking each Table header . On this page as well asand click their links as well for detailed information. Similar to the Events view you can download it as a CSV and choose to display more events on the page from the Show drop down menu.
More detail on what Actions can be managed is can be found here: Event Actions and Escalation