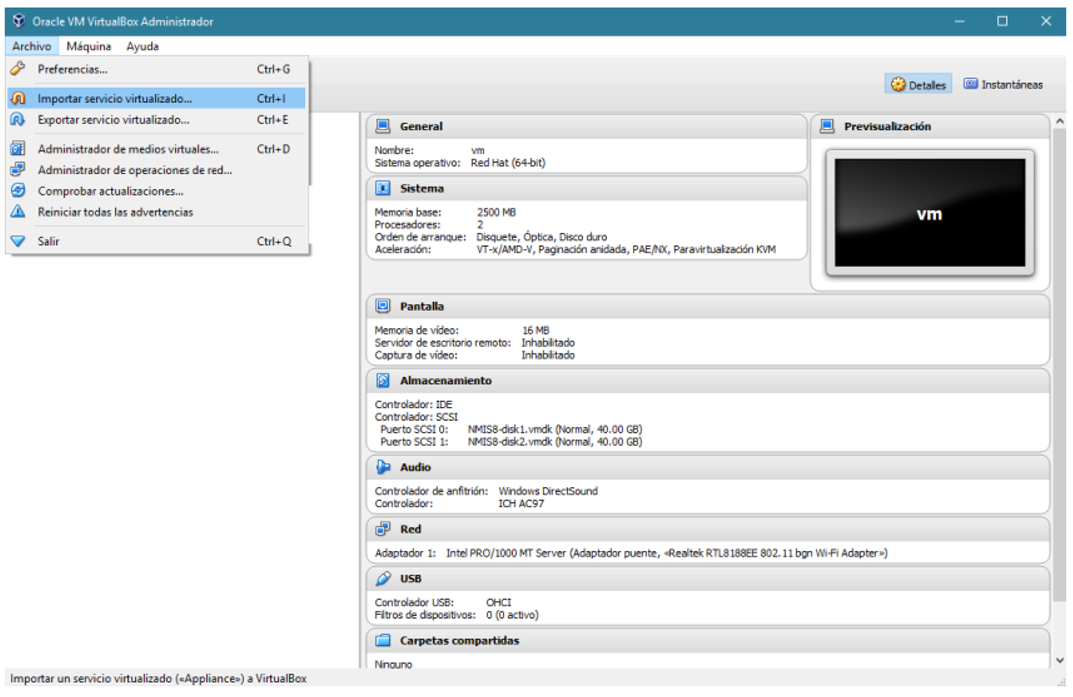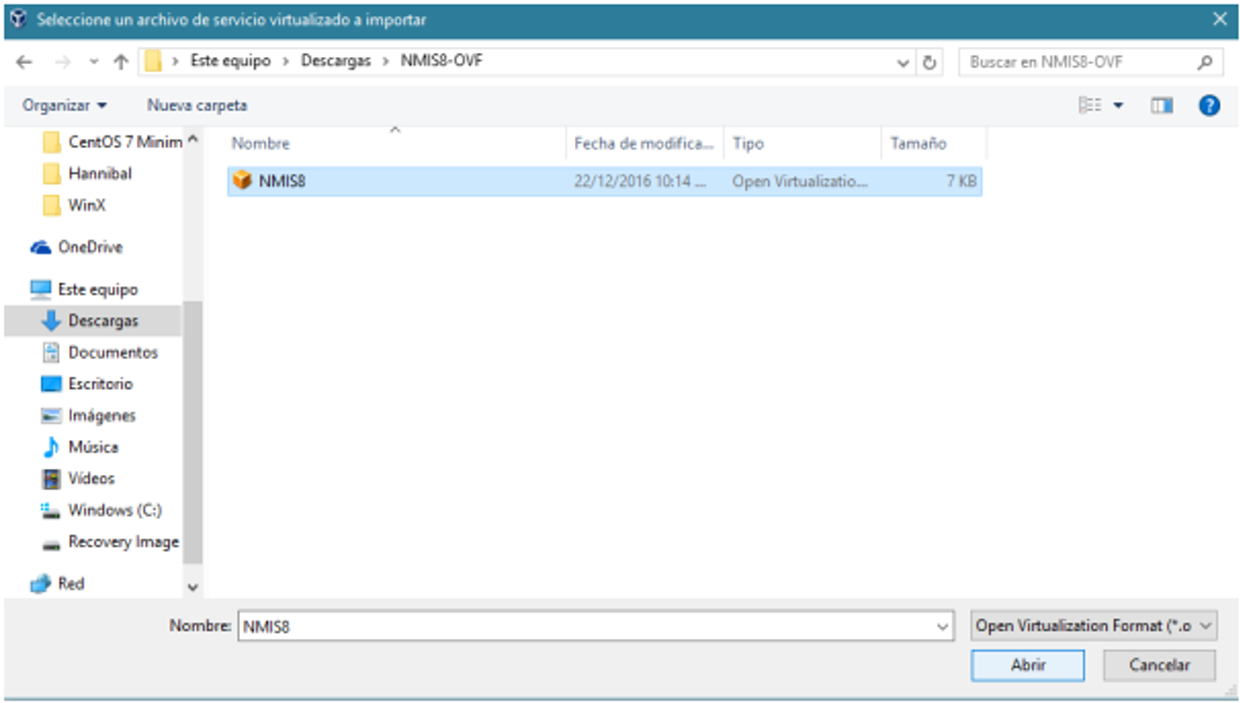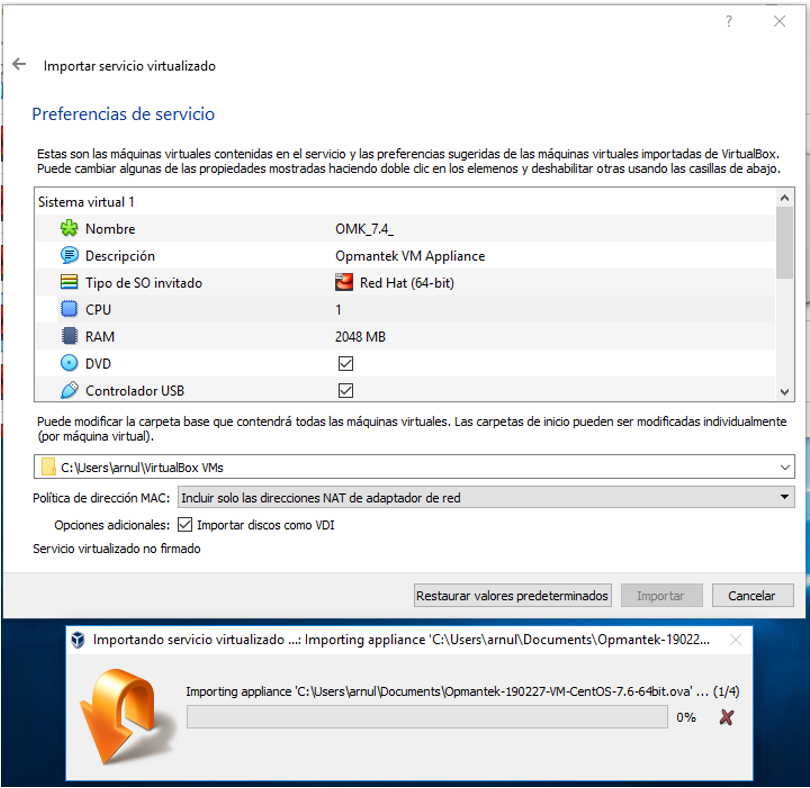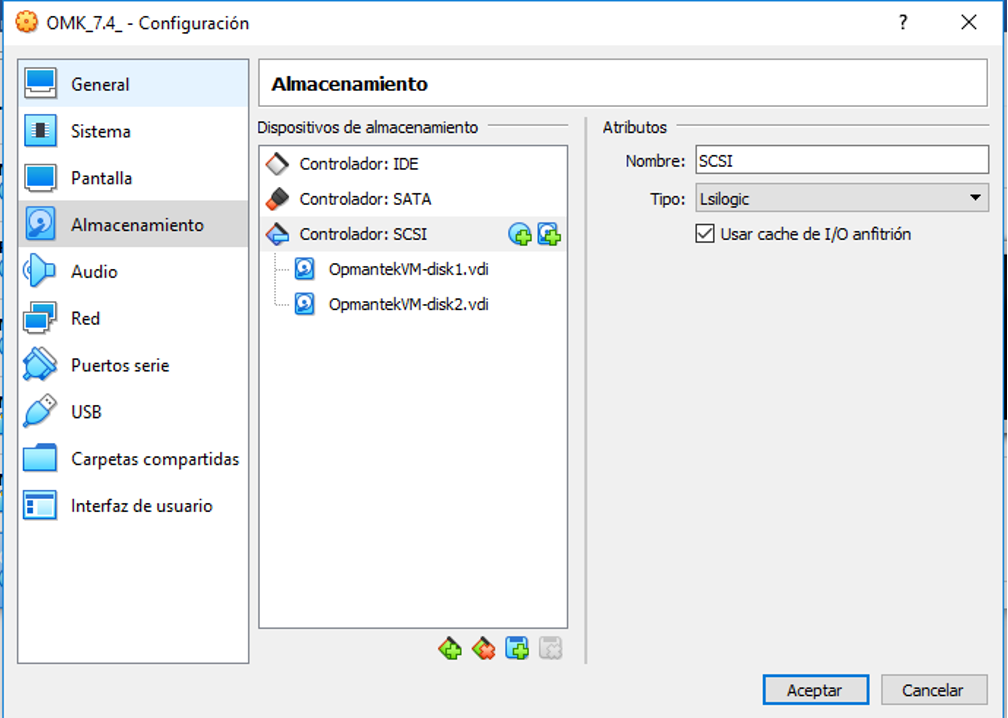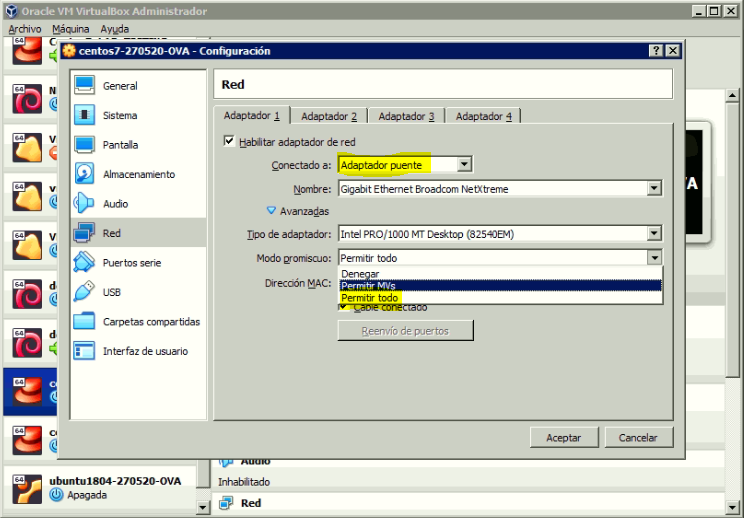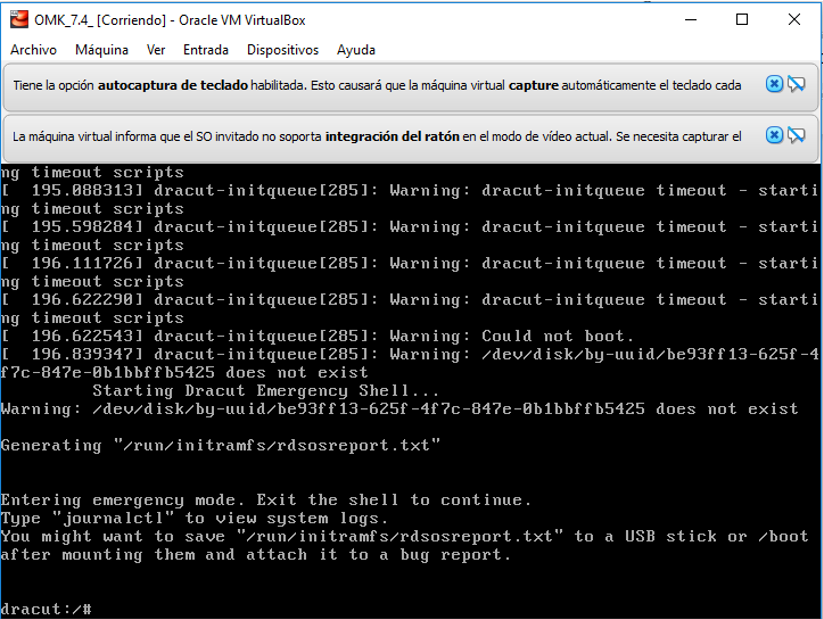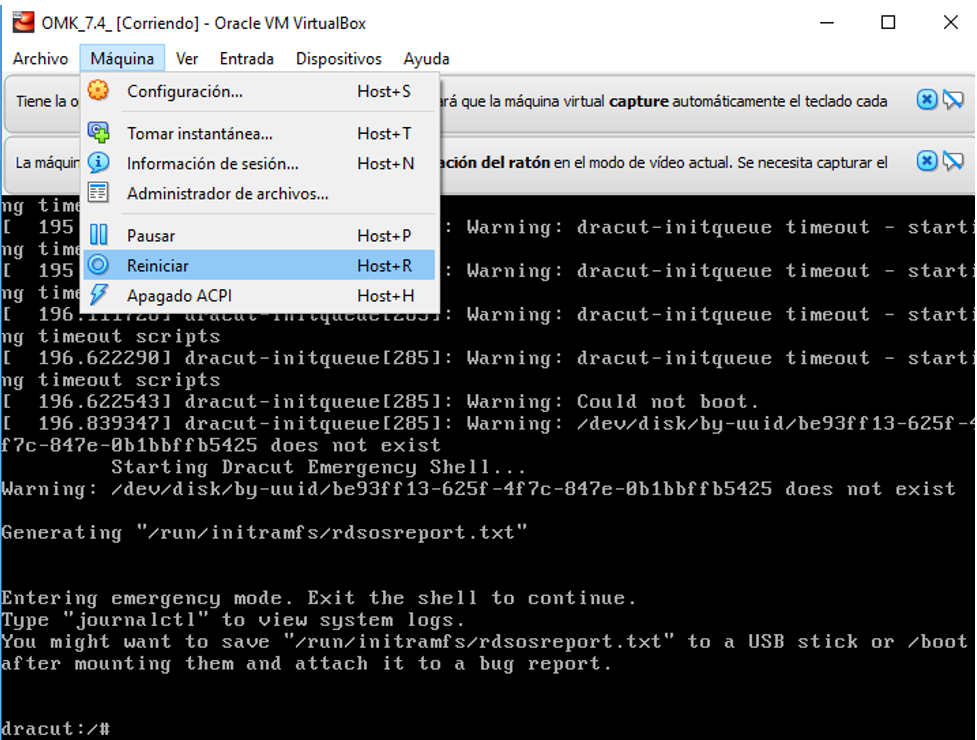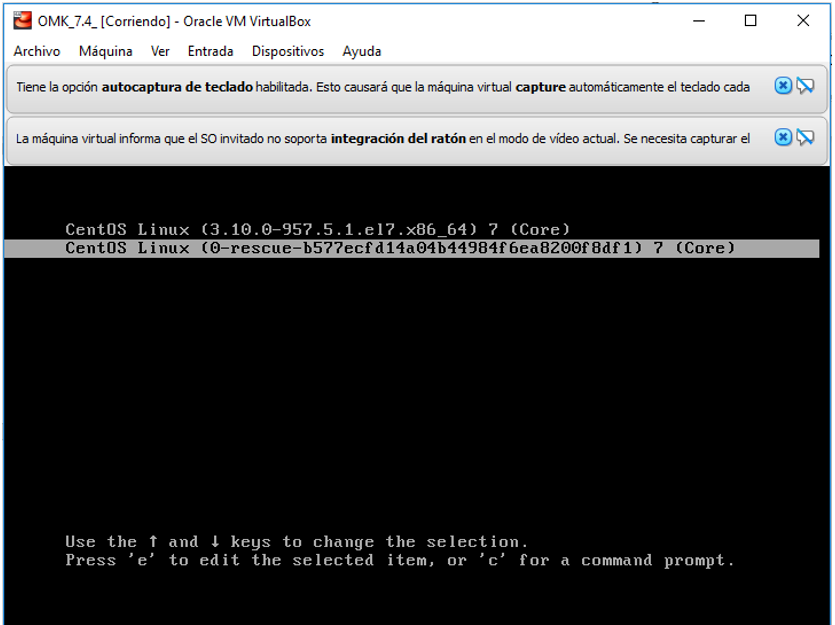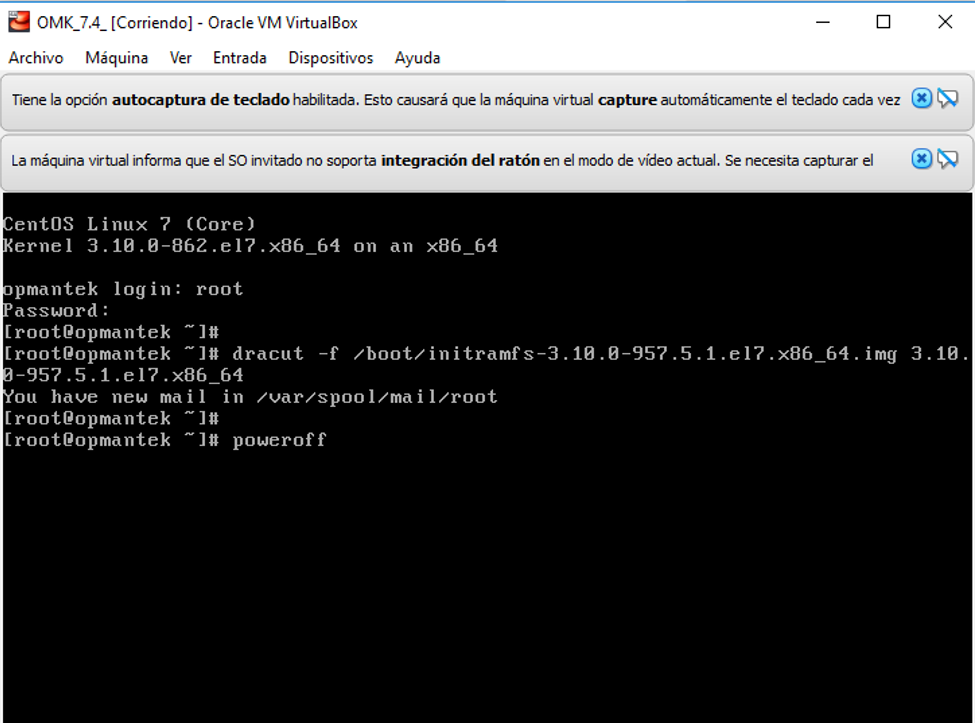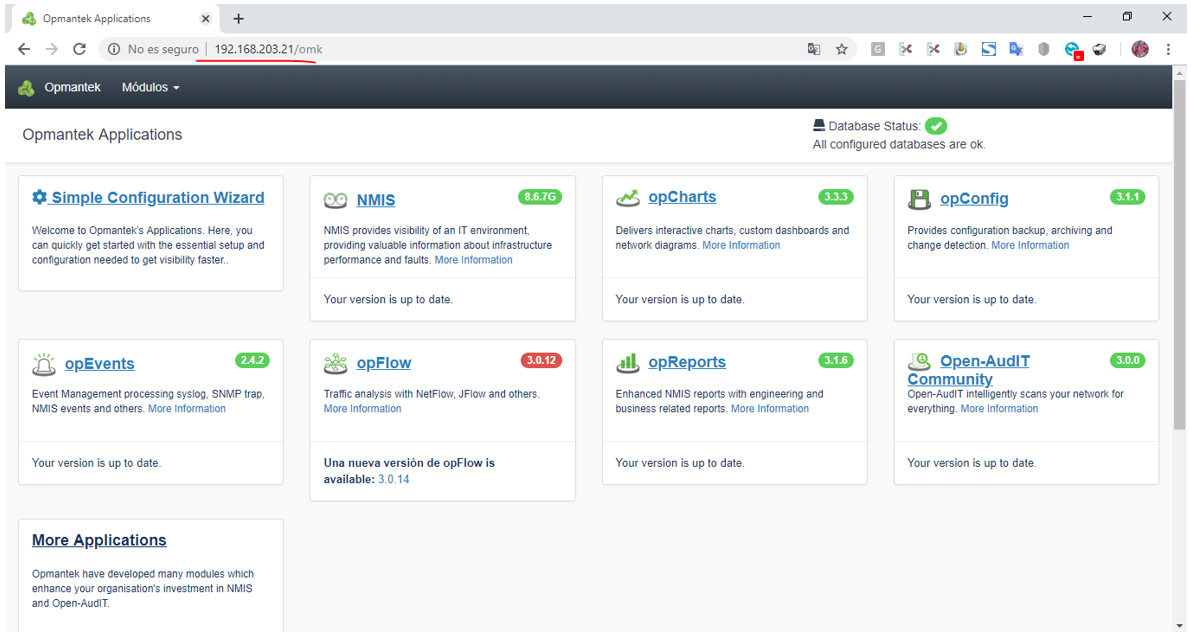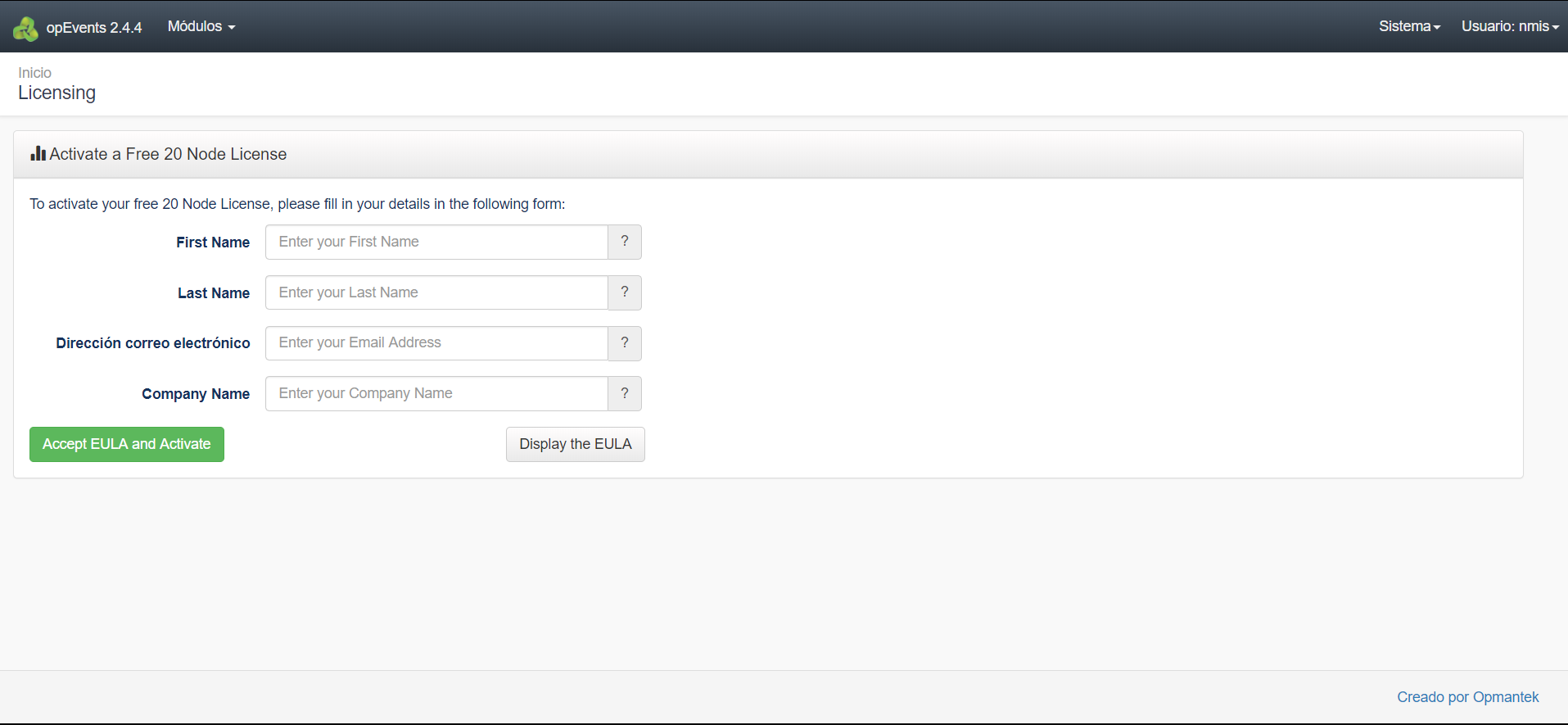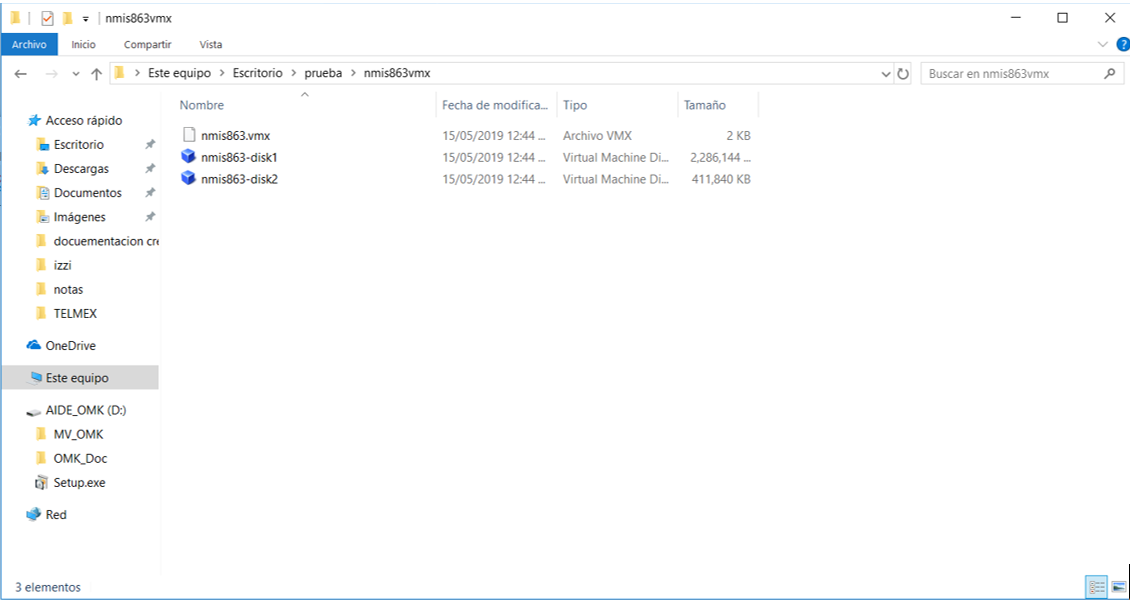...
Módulos | Versión |
NMIS | 8.6.7G |
opCharts | 3.3.3 |
| opConfig | 3.1.1 |
| opEvents | 2.4.2 |
| opFlow | 3.0.12 |
| opReports | 3.1.6 |
| Open-AudIT Community | 3.0.0 |
Importar el dispositivo virtual en su infraestructura de visualización
VMware ESXi usando el archivo OVA de Opmantek
Hay varias opciones para el software VMware. Las opciones 2 y 3 requieren la herramienta VMware OVF, busque la herramienta visitando el sitio de VMware , la otra requiere VMware Fusion (para Mac). Las opciones 2 y 3 asumen que lo tienes instalado y sabes dónde está.
1. Importando el archivo OVA a ESXi
Puede importar el archivo OVA directamente a ESXi utilizando ovftool, desde la PC o el servidor donde ejecuta ovftool, ejecute el comando de esta manera
ovftool --name="NMIS" -dm="thin" -ds=datastore_name-number nmis-8.6.7G-VM-CentOS-6.10-64bit.ova vi://user:password@host_ip_address |
Recuerde establecer el nombre de la máquina virtual que le guste, el almacén de datos que desee y señalarlo al servidor en el que desea implementar.
2. Actualizar la versión del hardware de la máquina virtual (opcional)
El dispositivo virtual Opmantek se envía con la versión del hardware de la máquina virtual muy baja para una máxima compatibilidad, pero es posible que desee actualizar la versión del hardware a un nivel superior (para aprovechar los beneficios de rendimiento, eliminar las restricciones de memoria, etc.) como se describe en el sitio web de VMware .
VMware ESXi utiliza el archivo ZIP de Opmantek más antiguo con OVF dentro
Importando el OVF a ESXi
Si está manejando la versión anterior de Opmantek ZIP VM, tendrá un archivo OVF.
ovftool --name="NMIS" -dm="thin" -ds=datastore_name-number ./NMIS8-OVF/NMIS8.ovf vi://user:password@host_ip_address |
Recuerde establecer el nombre de la máquina virtual que le guste, el almacén de datos que desee y señalarlo al servidor en el que desea implementar.
Implementación en VirtualBox
- Ejecutar la aplicación de VirtualBox, damos clic en Archivo -> Importar servicio virtualizado.
Damos clic en el ícono de la derecha para poder elegir el archivo que hemos descargado y lo seleccionamos, damos clic en Abrir.
3.- Cuando ya lo hemos seleccionado, damos clic en Next y en la siguiente ventana en Importar. Dejamos la configuración predeterminada, de preferencia
4.- Una vez que finalice la importación es necesario habilitar el uso de cache, por lo que proseguimos a configurar el almacenamiento de la MV seleccionando el controlador de SCSI, Aceptamos los cambios e iniciamos la MV.
5. Verificar que el modo puente se encuentre habilitado. Configuración→Red
6.- Para implementar el OVA en VirtualBox no se requiere efectuar ninguna transformación. Sin embargo, hay un error presente durante el arranque, la forma de evitarlo es arrancar en modo "rescate" para ampliar el soporte de hardware y se iniciará como se espera. Con esto podemos acceder a las aplicaciones sin algún problema.
Pantalla del error:
67.- Reiniciar la máquina virtual.
78.- Para solucionar este problema, tenemos que ejecutar en modo "rescate", iniciar sesión.
89.- Ejecutamos el siguiente comando [root@opmantek ~]$ dracut -f /boot/initramfs-3.10.0-957.5.1.el7.x86_64.img 3.10.0-957.5.1.el7.x86_64 Esperamos que finalice y reiniciamos la MV
|
|---|
...
10.- Habilitar interfaces en Virtualbox
En Virtualbox, es necesario configurar la interfaz manualmente. Es necesario crear el archivo de configuración: / etc / sysconfig / network-scripts / ifcfg-enp0s3
...
Una vez que se ha creado el archivo de configuración, es necesario reiniciar la máquina virtual.
1011.- Iniciamos la MV, la MV tendrá que iniciar de manera normal, se ingresa el usuario y la contraseña.
| root/NM1$88 |
|---|
1112.- Accedemos a la GUI con la ip que nos proporcione la MV.
Adquirir licencias gratis para 20 Nodos
Para lo módulos comerciales solicita licencia, puedes adquirir las licencias de prueba para 20 nodos
1.- Accede a uno de los módulos comerciales ya parece lo siguiente, Dar clic en Activate a Free License
2- Rellenar los siguiente datos y dar clic en Accept EULA and Activate
3.- Podrás obtener licencia gratuita por cada uno de los módulos para 20 nodos
Implementación en VMware
Convertir OVF a VMX
...
ovftool --lax "C:\Users\ortiz\OneDrive\Escritorio\prueba\nmis863ovf\nmis863.ovf" "C:\Users\ortiz\OneDrive\Escritorio\prueba\nmis863vmx\nmis863.vmx" |
|---|
Resultados
Nota: Este proceso se realizará con las versiones de NMIS 8.6.7G, 8.6.1G para VMware superior a la versión 8. Si se tiene una version de VMware menor a la 8 realizar la instalación de la MV con versión 8.6.3G de forma normal.
versión (conf / omk-vm-release) | Enlace de descarga | ||
NMIS versión 8.6.7G 2019-02-20 http://dl-nmis.opmantek.com/Opmantek-190227-VM-CentOS-7.6-64bit.ova | NMIS versión 8.6.7G 2018-12-21 | 1G 2020-10-02 | httpshttp://dl-nmis.opmantek.com/Opmantek-18120120201002-VMVM8-CentOS-6Centos7.10-64bit.ova |
Versión NMIS 8.6.7G | http://dl-nmis.opmantek.com/nmis-8.6.7G-VM-CentOS-6.10-64bit.ova | ||
NMIS versión 8.6.3G | http://dl-nmis.opmantek.com/nmis-8.6.3G-VM-CentOS-6.9-64bit.ova | ||
Versión NMIS 8.6.1G | http://dl-nmis.opmantek.com/nmis-8.6.1G-VM-CentOS-6.9-64bit.zip | ||
NMIS versión 8.6.1G | http://dl-nmis.opmantek.com/nmis-8.6.1G-VM-CentOS-6.8-64bit.zip2003-2-64bit.ova?requestor=opDev |