
El siguiente manual tiene como propósito servir al usuario como una guía que garantice, de una manera óptima y detallada, acompañar durante el proceso de la descarga del software del Appliance NMIS, conversión sobre plataforma Windows Hyper-V, instalación, configuración.
En él encontrará detalles técnicos desde donde descargarlo y como realizar la conversión tanto del archivo OVA asi como de los Discos Virtuales para su importación y creación de la Maquina Virtual requerida para la puesta en funcionamiento de nuestra plataforma sobre Windows Hyper-V y/o Virtual Box.
En el navegador, se ingresa a la página https://opmantek.com/network-tools-download/ y se selecciona Virtual Appliance de NMIS 8.

Solicita el registro en la comunidad o que se inicie sesión para poder realizar la descarga.

Una vez loggeado, la descarga de la Virtual Appliance comenzará automáticamente.


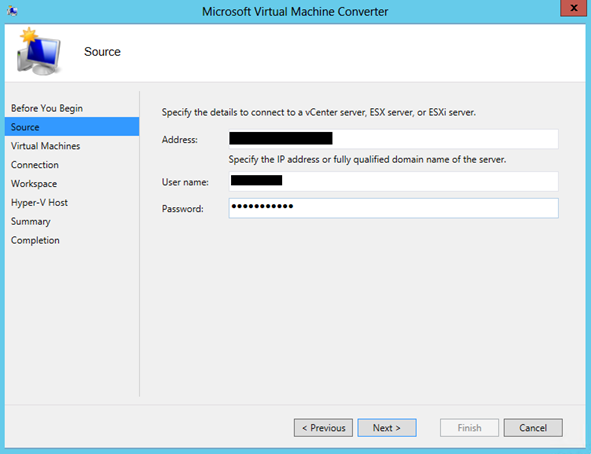




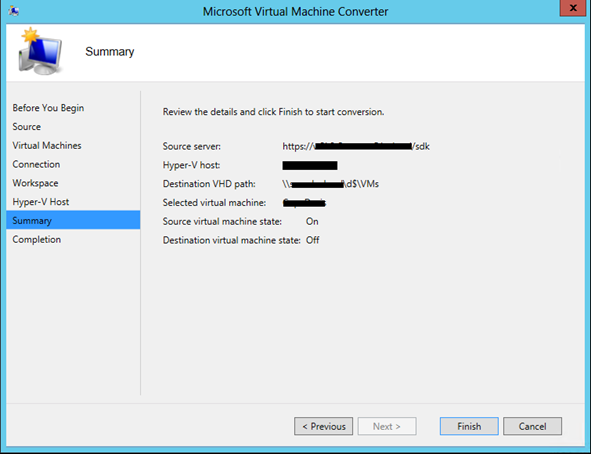

Para esta conversión se utiliza la herramienta StarWind 2V2 Converter
https://www.starwindsoftware.com/converter










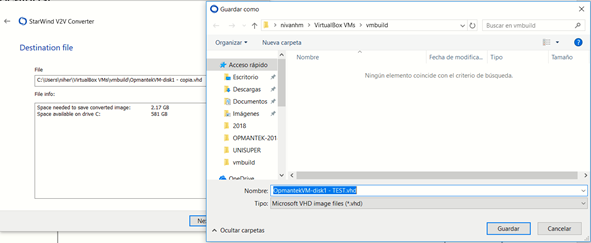



Como resultado de la operación, obtendrá un archivo/disco VHDX, que ahora puede copiar a su servidor Hyper-V y colocar en la carpeta donde tiene los discos de VM.

Para usar un disco creado, debe crear primero una VM. Ejecute el asistente Nuevo → Máquina virtual en Hyper-V Manager y configúrelo de acuerdo a sus necesidades.
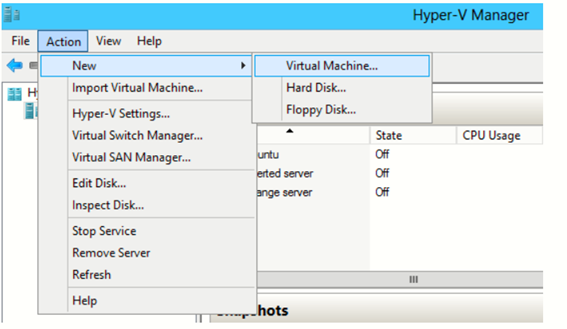
NOTA: Elija cuidadosamente la generación de su VM. Hyper-V tiene una nueva opción:
Máquina virtual de Generación 2. Este es un firmware de segunda generación para VMs con un conjunto revisado de hardware virtual y nuevas oportunidades para usuarios, como un arranque desde un dispositivo SCSI. En las próximas publicaciones, habrá más información sobre este tema. Entre las limitaciones notables de VM de Generación 2, se puede encontrar que no hay soporte para un sistema operativo guest anterior a Windows 8, sin mencionar Unix-like. Hablando de manera práctica, escoja esta opción solo para Windows 8/8.1 o Windows Server 2012/2012 R2 y solo para versiones de 64 bits.
Esto explica por qué debe elegir la generación de VM como corresponde y apegarse a la Generación 1, a menos que esté 100% seguro que necesita usar la Generación 2.

En el paso Conectar disco duro virtual, también debe configurar el disco duro virtual. Entonces, elija un disco que ya tenga y complete el resto de los pasos en el asistente.

Haga clic en una VM, seleccione Run (Ejecutar), luego haga clic con el botón derecho y conéctela.

Demorará algo de tiempo para que se inicie la VM, ya que la configuración del hardware será diferente. Sin embargo, en algunos minutos, podrá ver la pantalla de bienvenida y estará listo para registrarse en el sistema.