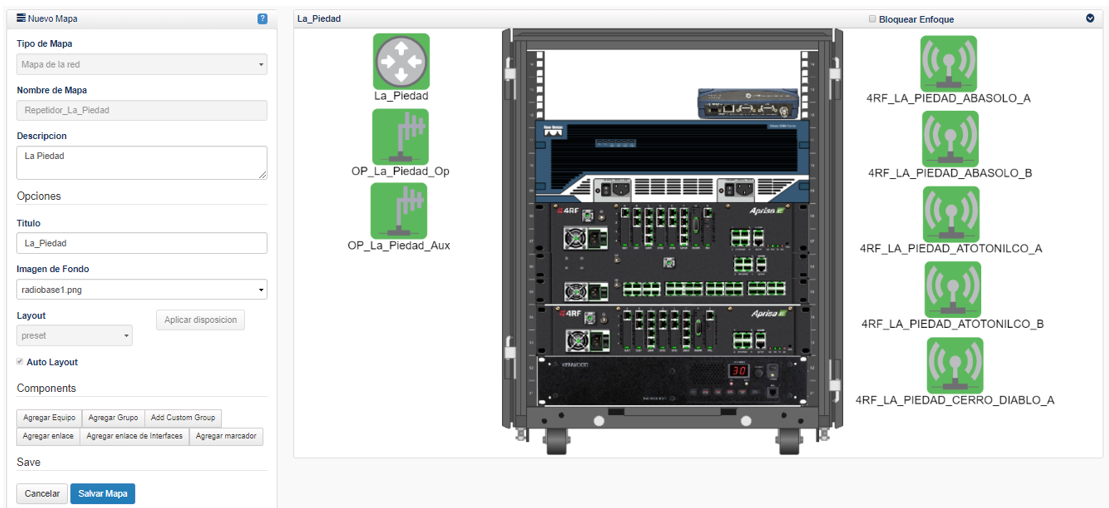Este documento es específicamente del módulo opCharts de OPMANTEK, en él se mostrará algunas características y funcionalidades que nos provee el módulo además de la interpretación de la información generada, con la finalidad de poner en marcha la operación del modulo.
opCharts es un módulo que integra las tablas y gráficos de NMIS, contiene funciones que proporcionan una apariencia competitiva que conmueve a los clientes de tal forma que al utilizar opCharts en sus organizaciones pueden obtener todo el beneficio que provee este módulo. opCharts fue desarrollado basado en una gran demanda luego de la liberación de opFlow y cambio efectivamente la interfaz de usuario de gráficos de NMIS a un estilo más profesional con el mismo estilo de gráficos que se encuentran en opFlow.
Funcionalidades principales de opCharts
El acceso al portal de opCharts se deberá realizar mediante la siguiente ruta. El demonio que permite la operación del módulo es omkd, Link de referencia: http://IP_ADDRESS/es/omk/opCharts, tomando en cuenta que IP_ADDRESS es la direccion IP del servidor.
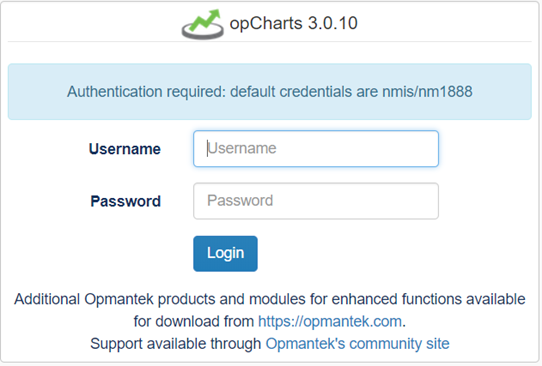
Una vez instalado opCharts y que el demonio de operación omkd esté operativo, se debe de poder observar la información en el panel principal. Link de referencia: http://IP_ADDRESS/es/omk/opCharts.
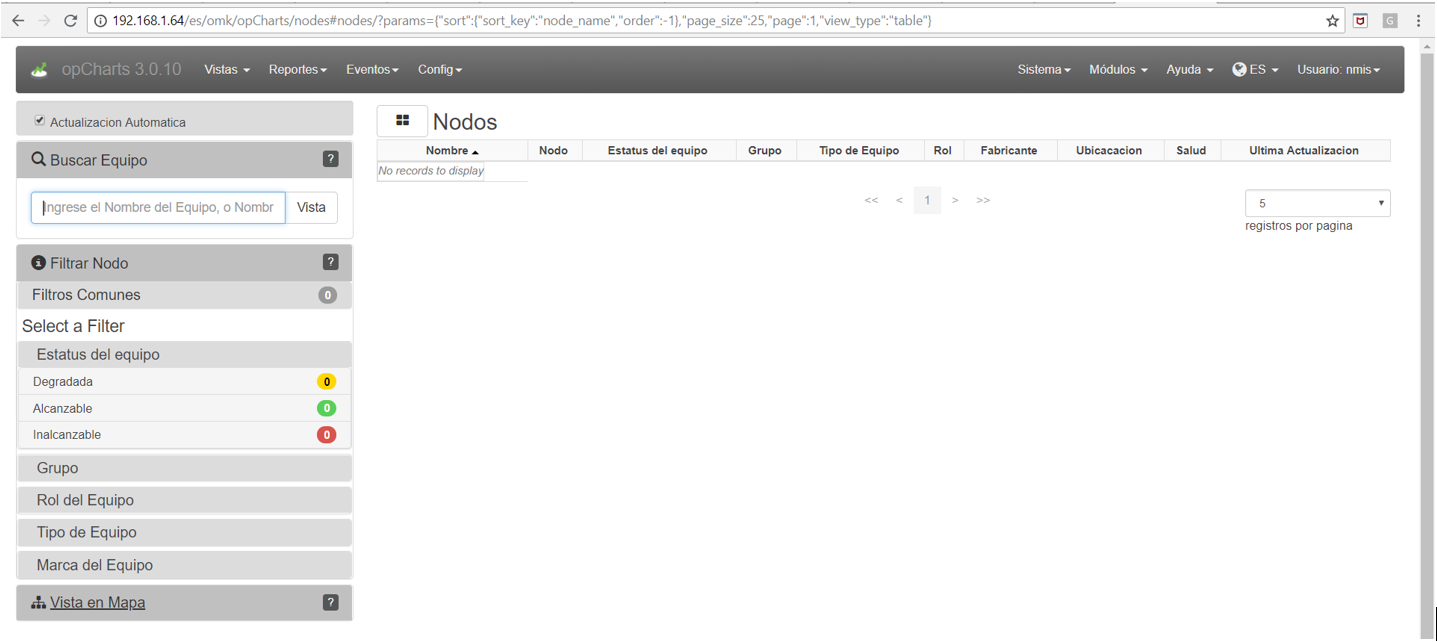
Los Servicios de Negocio muestra paneles de estado de interfaz y paneles de estado de nodo en una sola página. Esto permite agrupar las interfaces / nodos relacionados para que tengan una sola ubicación en la que un usuario pueda ver estos elementos relacionados. Los servicios comerciales son compatibles con el sistema de autorización de MSP, por lo que se puede crear un usuario / rol para ver uno o más Servicios comerciales, si es necesario. Todas las interfaces / nodos añadidos al servicio comercial estarán visibles para cualquier usuario con acceso para ver ese servicio comercial. La capacidad de ver el servicio implica que se les permite ver todas las cosas adentro. No implica que se les permita ver esas interfaces / nodos por sí mismos o en su totalidad, solo tendrán acceso a esta vista específica. Los paneles de estado de las interfaces permiten a los usuarios autorizados de MSP hacer clic y ver los gráficos de uso de la interfaz a lo largo del tiempo.
Este apartado consiste en poder mostrar las métricas de manera específica de un nodo, o grupo de nodos, además de poder brindar la seguridad de quien puede consultar la información de un nodo o grupo de nodos, para poder generar los indicadores se tiene que crear un servicio, clic en la pestaña Vistas >Servicio de negocios.
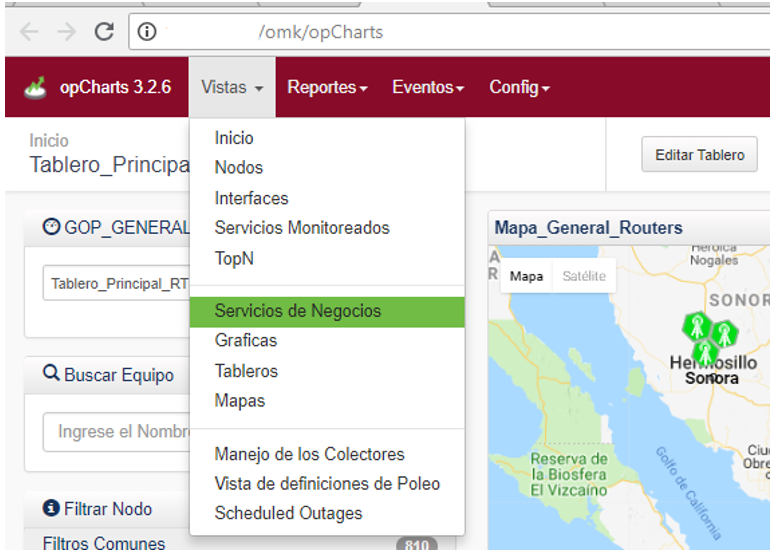
Mostrará una la siguiente ventana en la que crearemos el servicio haciendo clic en el signo +
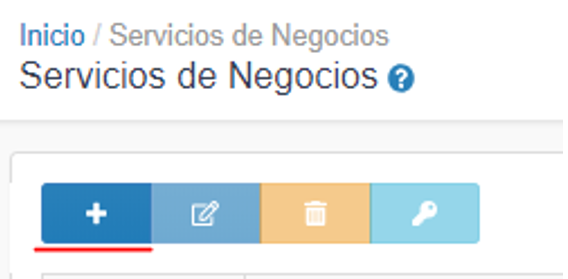
Se tiene que agregar un titulo del servicio y rellenar los campos correspondientes, los servicios se pueden mostrar de manera de tabla o panel, en este caso generamos 1 servicio con la vista de tabla y otra con la vista de panel para mostrar las diferencias en cuestión de estructura.
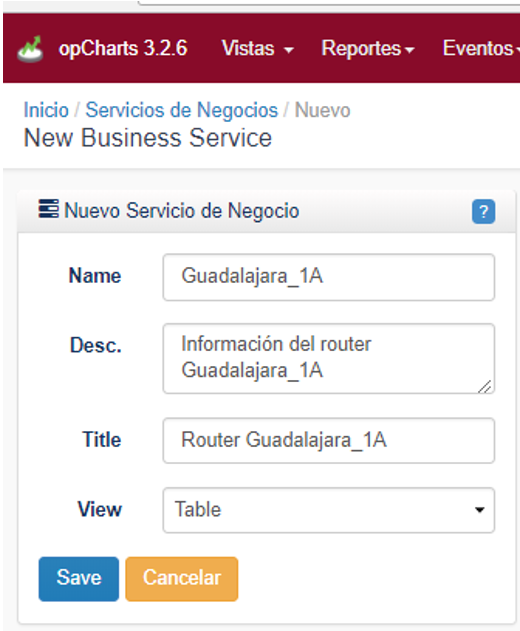
Una vez incorporado los datos se tiene que agregar el servicio, interface y nodo a monitorear, para esto tenemos que agregarlos dando clic en el signo agregar (+) de tal manera que se incorporen a la tabla y así poder finalizar la carga de valores y guardar, en este ejemplo se muestra que seleccionan las interfaces relacionadas con el nodo Guadalajara.
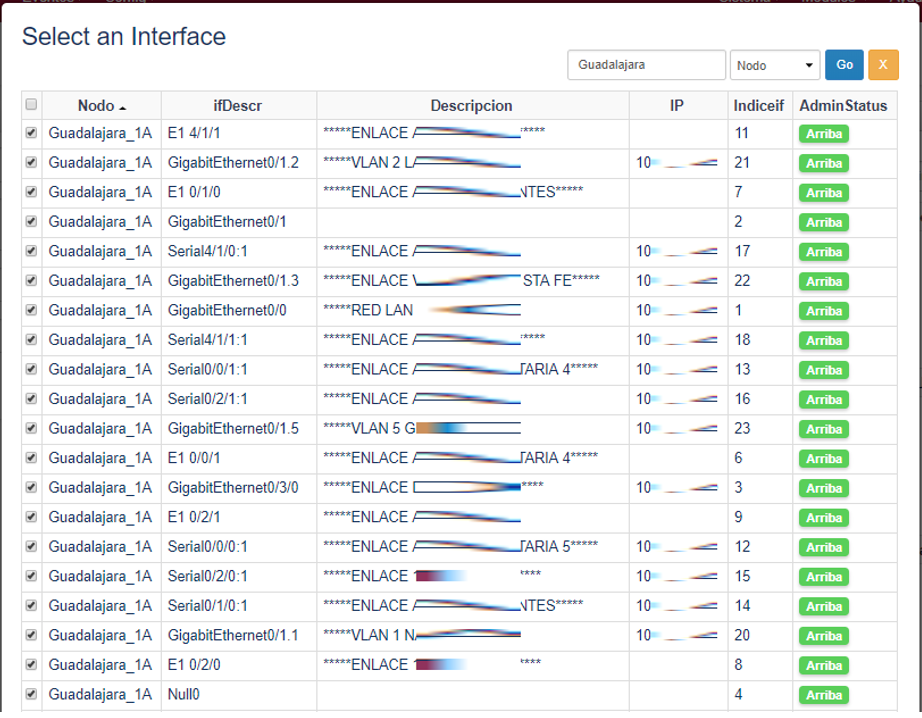
Una ves seleccionado los valores de lo que se requiere monitorear se guardan cambios y como resultado final se obtiene la siguiente tabla.

El servicio de negocio tiene dos formas de mostrar los valores una de ellas es por medio de tablas y la otra es por medio de paneles, ofreciendo una mejor vista al cliente, la vista de paneles es como se muestra en la siguiente figura.

Este servicio es muy adaptable para las personas que realizaran el monitoreo y por lo que el módulo ofrece seguridad en diferentes aspectos una de ellas es que se puede personalizar quien puede ver dicho servicio de negocio agregando permisos de tal forma que, si un usuario que no tiene permitido ver el servicio no podrá consultar la información, a continuación, se muestra una figura con la ventana de configuración de permisos para los roles de usuarios.

Para agregar una nueva interfaz, presione el ícono "+" en la sección de Interfaces como se muestra en la captura de pantalla anterior. Ingrese o seleccione el nombre del nodo, seleccione el índice / nombre de la interfaz y presione "Agregar".

Ahora se debe mostrar un panel de interfaz para la interfaz seleccionada. Puede personalizar esto como mejor le parezca.
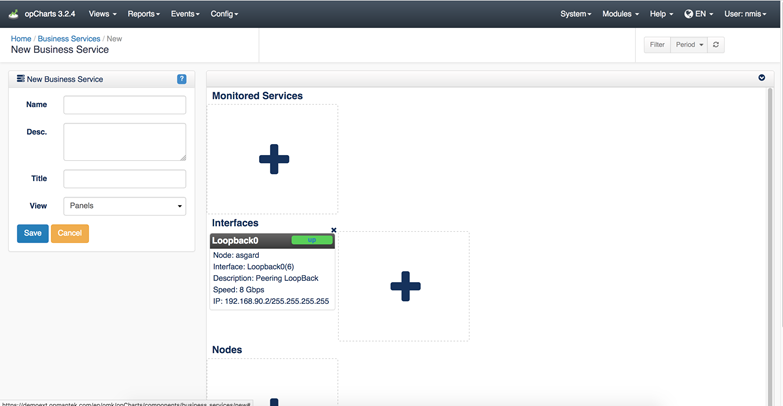
Agregar un nodo es similar, presione el ícono "+" en la sección Nodos. Ingrese el nombre del nodo y presione el botón "Agregar", se mostrará un panel de nodo para el nodo seleccionado.

Para eliminar cualquiera, presione el ícono "x" cerca de la esquina superior derecha del panel y se eliminará del documento. Guarde el documento para aceptar sus cambios.
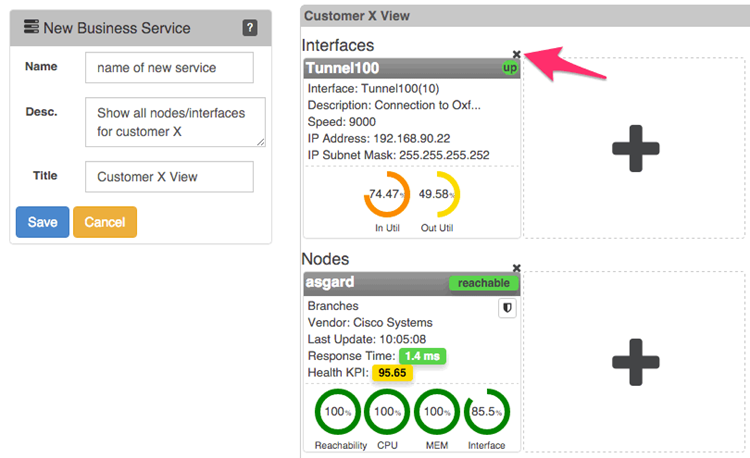
Cada función representa un grupo de privilegios que pueden tener múltiples usuarios asignados a ella. Por ejemplo, un rol podría denominarse "Cliente X View", que tiene permiso de lectura para Map X, Chart Y y Business Service Z. Ahora, cualquier usuario asignado a la función "Customer X View" podrá ver cada uno de ellos. recursos.



Los usuarios del portal solo tienen acceso a opCharts, su función define sus privilegios. Cuando el usuario inicie sesión, se dirigirán a una página que muestra los recursos a los que tienen acceso, definidos por su función.
Se debe crear un rol antes de que se le pueda asignar un usuario. El menú de la GUI de Views mostrará enlaces a otros recursos a los que también tienen acceso.
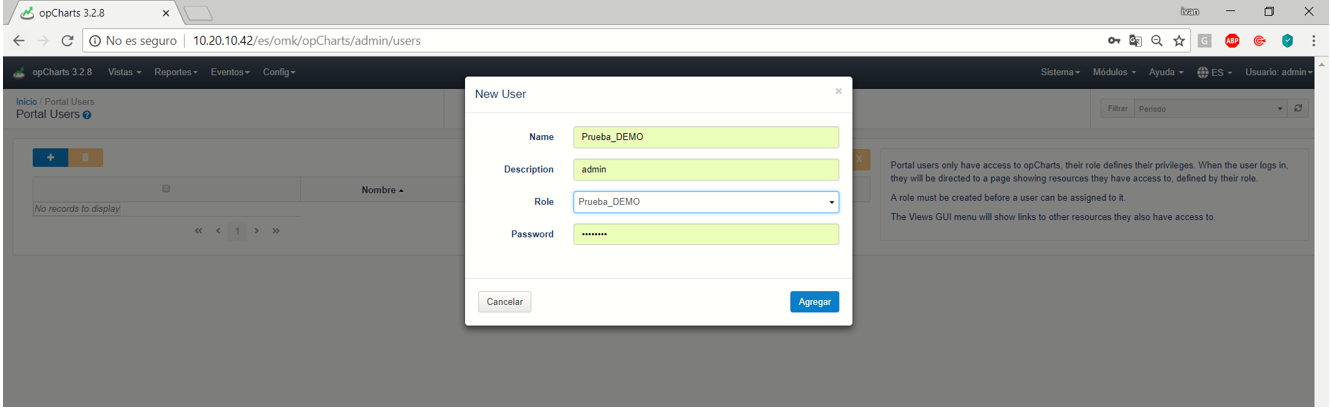

Otorgue acceso a los roles a los grupos de NMIS, los usuarios en esos roles tendrán la capacidad de enumerar y ver los nodos dentro de esos grupos. Los grupos NMIS se definen en la configuración NMIS, cada nodo se asigna a un grupo.
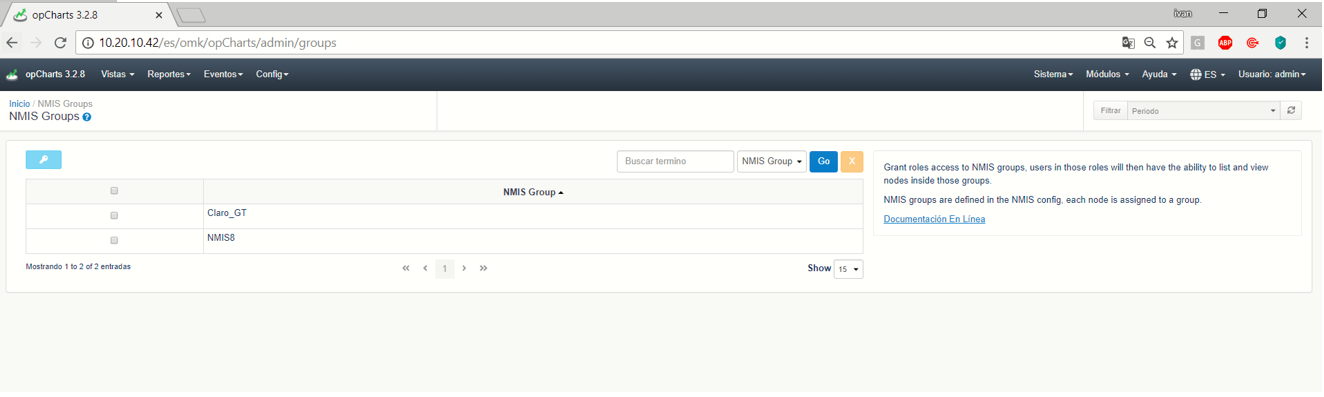
Las gráficas son muy importantes ya que nos proveen de información ya resumida para este caso realizaremos un ejemplo de un dispositivo en específico haciendo de cuenta que es un router principal y que se requiere obtener toda la información posible, para ello daremos clic en el menú Vistas >Gráficas.
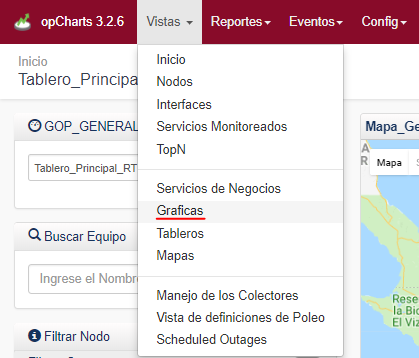
Al agregar las gráficas podemos seleccionar que indicador queremos visualizar de tal manera que sea más fácil de poder monitorear el estado de un equipo, para esto tenemos que ingresar los datos de nombre de la gráfica, descripción, posterior a esto se dará clic en el botón agregar, mostrara una ventana en la que seleccionaremos los parámetros que deseamos, en este caso se selecciono la salud total del equipo y el uso de memoria, se agregan dos parámetros para una sola gráfica.
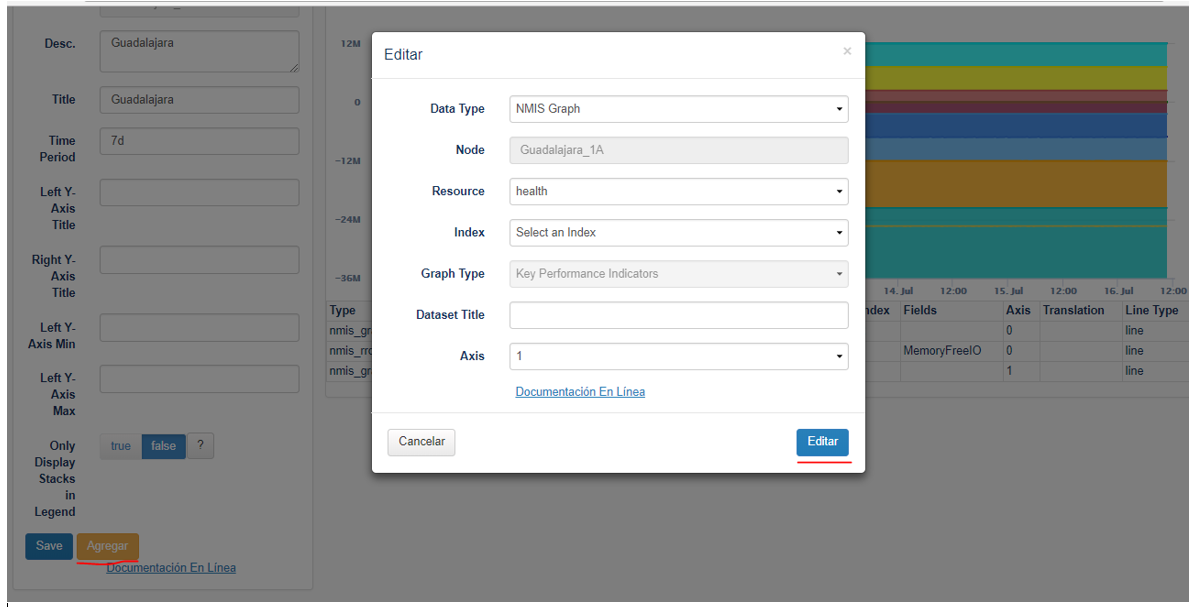
Una vez guardado los cambios tememos como resultado final obtenemos la siguiente gráfica mostrando los 2 valores que seleccionamos, esta gráfica facilita al cliente determinar la salud del su equipo y el uso de la memoria.

Los tableros son una herramienta muy importante ya que tiene muchas funcionalidades, lo cual permite interpretar de manera más fácil la información obtenida, veremos como crear un tablero que se adapte a nuestras necesidades, como primer paso daremos clic en el menú Vistas >Tableros.
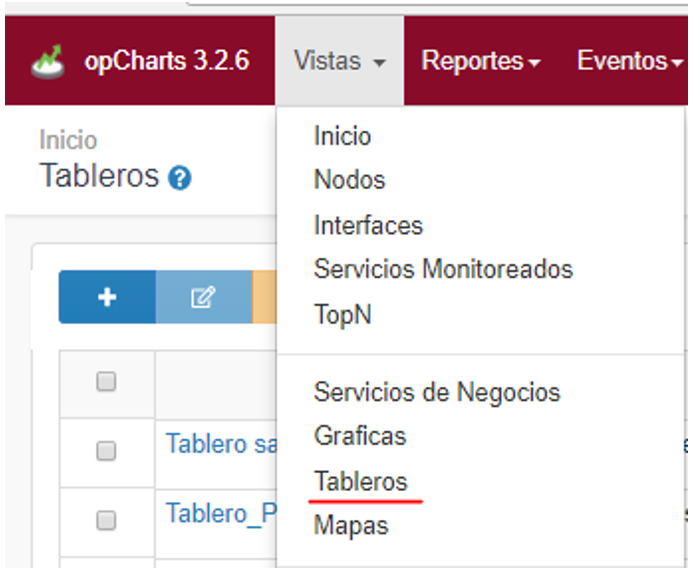
Para agregar un nuevo tablero daremos clic en el signo + y proseguimos a ingresar los valores de los campos, en este caso se creara un tablero para un departamento de redes lo cual ellos requieres de ver el estado de todos los nodos, CPU, Top de memoria utilizada, entrada y salida de tráfico, para ello iniciaremos a crear el tablero, la primer parte en una tabla de 4x4 en la que se agregara un mapa, dicho mapa es creado previamente y contiene una vista nacional de los nodos.

En la segunda parte de esta tabla agregaremos los atributos que se desea agregar por ejemplo el top de CPU y la fuente es el modulo opCharts, una vez creado los cuatro parámetros salvaremos la tabla, agregamos un nombre a la tabla, una descripción y al rol que lo asignaremos.

Como resultado final tenemos la siguiente tabla, cabe mencionar que esta tabla es personalizada para un departamento de redes, se pueden incorporar más contenido de tal forma que se adapte a los requerimientos del cliente.
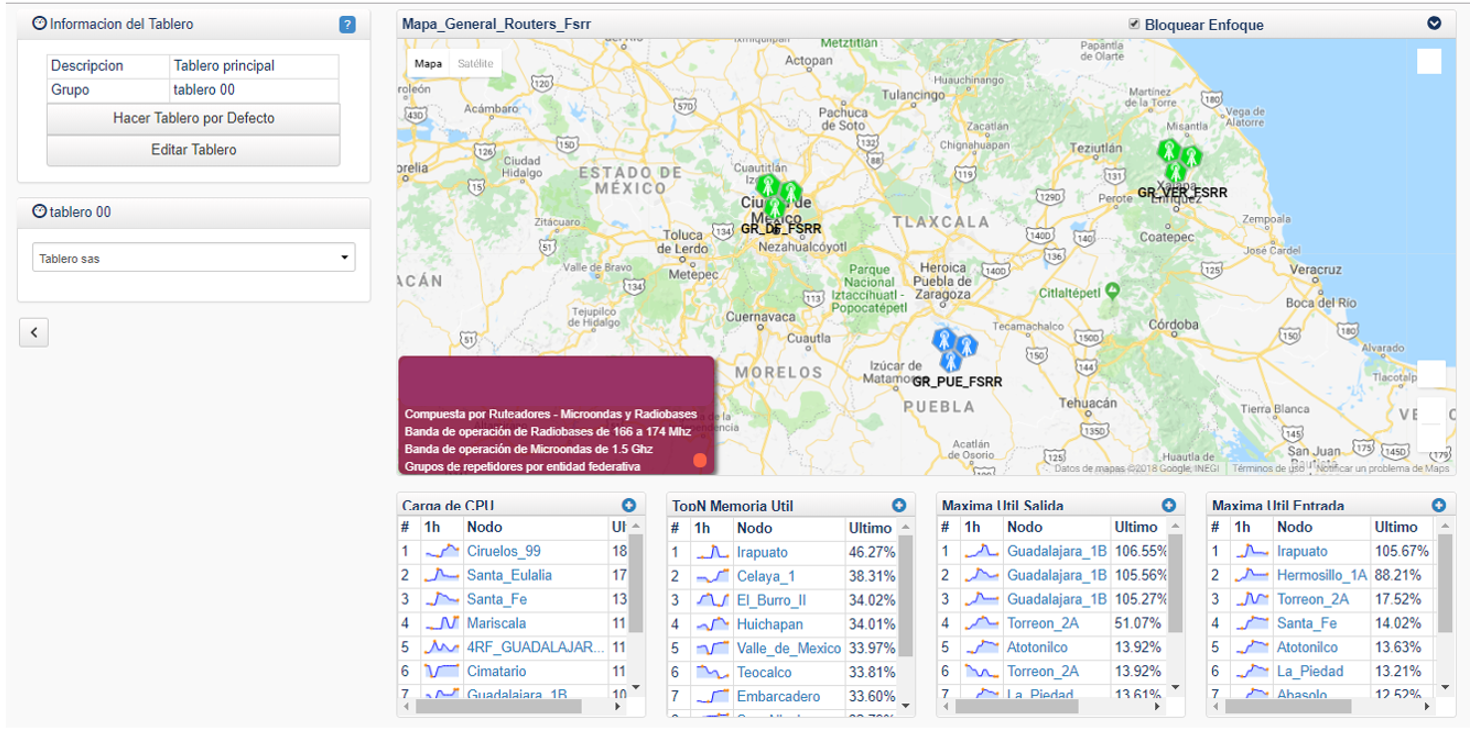
opCharts brinda la posibilidad de tener 3 tipos de mapas que son geográficos, topológicos y de red, se mostrara los ejemplos de los tipos de mapas ya que estos permiten adecuarse a la necesidad de cada cliente.
Este mapa proporciona ver un equipo en un mapa en tiempo real, utilizando Google Maps, lo cual es muy eficaz ya que al agregar un equipo puedes configurar la ubicación del equipo mediante coordenadas y así poder ejemplificar mejor la ubicación de la red.
Para generar un mapa geográfico tenemos que ir a la pestaña Vista> Mapas, mostrara una ventana en la que tenemos que generar un mapa haciendo clic en (+), se agregara el titulo del mapa, la descripción, tipo de mapa, a demás de que se agregaran los equipos que se desea ver en el mapa, a demás de poder enlazarlos mostrando una estructura visual de la red, al terminar de agregar los equipos se tendrá que salvar el mapa, se muestra la creación del mapa regional de Michoacán.
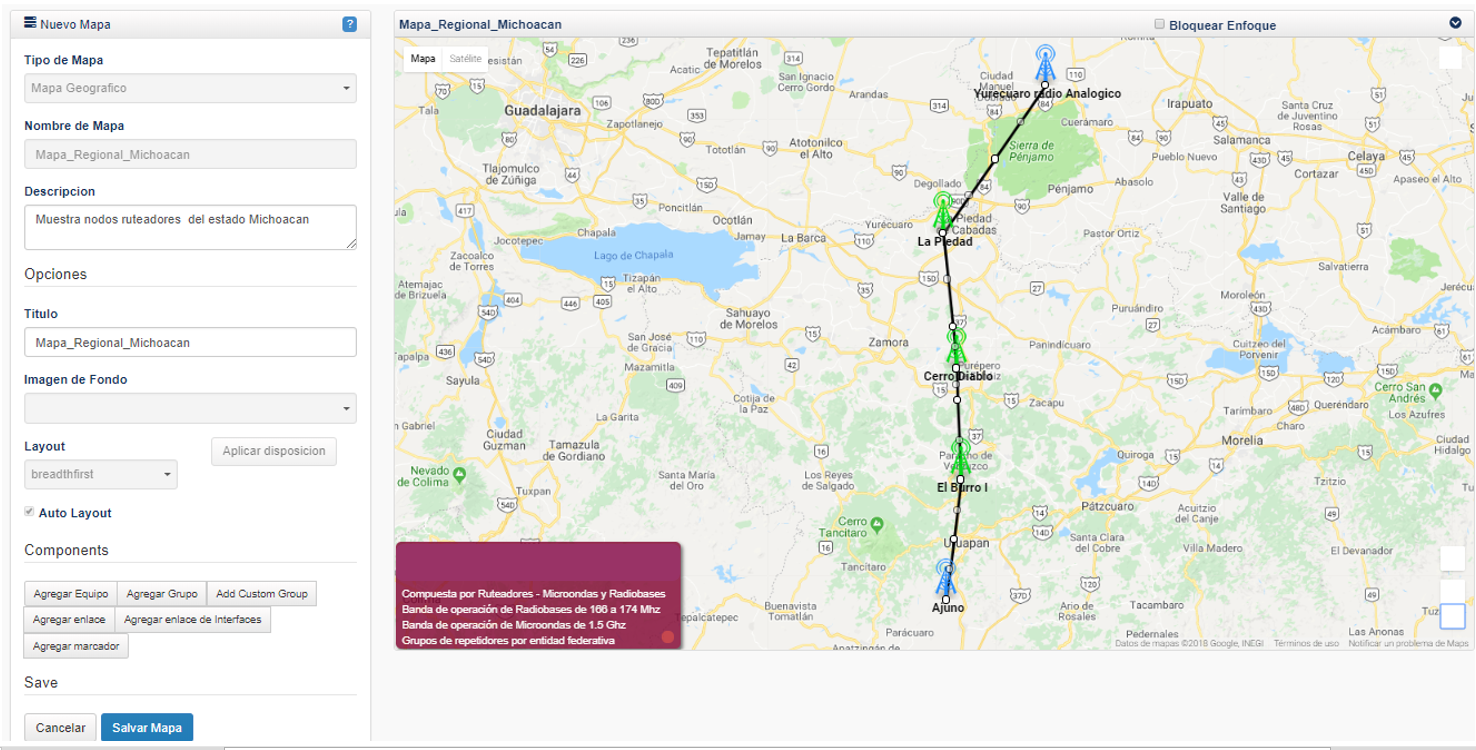
La creación de mapas topológicos ayudará a la fácil identificación de los posibles problemas a los que se puede enfrentar una red de telecom.
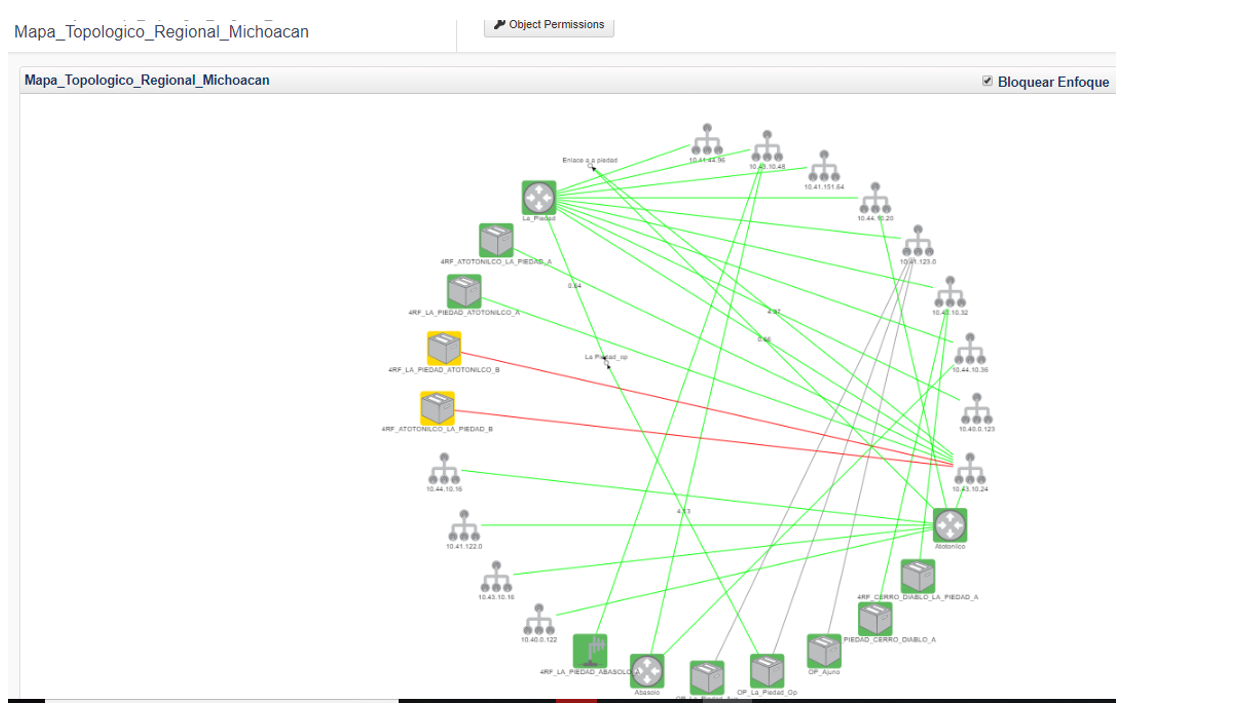
El mapa de red consta en poder mostrar detalladamente la estructura de las conexiones de los equipos que pertenecen a dicha red, de tal manera para generar un mapa se da clic en la pestaña Vista> Mapas, mostrara una ventana en la que tenemos que generar un mapa haciendo clic en (+), se agregara el título del mapa, la descripción, tipo de mapa, además de que se agregaran los equipos que se desea ver en el mapa, además de que se pueden agregar imágenes para realizar una representación de los equipos, se muestra el siguiente ejemplo donde se puede visualizar la integración de equipos que pertenecen al sitio la piedad.