
El módulo de opFlow recopila información de flujo para permitir que las organizaciones determinen cuánto de la red se está utilizando, por quién y de qué manera. Compatible con varios proveedores, entre ellos Cisco NetFlow y Juniper J-Flow. opFlow ayudará a analizar la congestión, monitorear el uso de datos altos e identificar comportamientos sospechosos.
Funcionalidades principales de opFlow
El acceso al portal de opFlow se deberá realizar mediante la siguiente ruta. El demonio que permite la operación del módulo es opFlow.
Link de referencia http://IP_ADDRESS/es/omk/opFlow, tomando en cuenta que IP_ADDRESS es la IP del servidor.


Vista principal de la pantalla de opFlow, en la cual veremos el resumen de Flujo, los agentes, interfaces y dirección, También el topN de los recursos de las aplicaciones y el mapa de los recursos. Se pueden recibir flujos mediante la configuración del envío de estos hacia la IP del esclavo que se requiera. Vista sin carga de Información.

Se observan gráficamente los recursos de la aplicación, así como el TopN y el Mapa de recursos de los aplicativos, esta vista ayuda a explicar qué información se muestra en un gráfico opFlow durante un período de tiempo. Usando el siguiente ejemplo, podemos ver el resumen de flujo de un agente, en este caso se trata de un enrutador llamado gc-router1. Estamos recopilando información de flujo enviada en la interfaz llamada FastEthernet0 / 0: Opmantek LAN. Si desea ver la entrada de información de flujo, cambie esta opción a In después de seleccionar el agente y la interfaz para monitorear.

A continuación se muestra una descripción de los elementos clave para ayudar a comprender la información de opFlow.

Cuando la hora se muestra en la parte inferior del gráfico en la imagen de arriba (4), cada punto en el gráfico representa una cantidad de datos transferidos durante un período de tiempo. En este ejemplo anterior, el Período de tiempo se establece en 2 horas, lo que hace que la información se muestre en intervalos de 10 minutos. El período de resumen es elegido por opFlow, por lo que la cantidad de datos colocados en el gráfico es razonable (por lo general, buscamos alrededor de 42 puntos de datos por gráfico) y depende del tamaño del período total de la página. Por ejemplo, el gráfico en la imagen a continuación muestra que entre 11:02 y 11:04, se transfirieron 10 megabits. El gráfico también muestra% Util (5). Al mirar la imagen de arriba, puede ver que esos picos nunca superan el 4% de utilización.

Ejemplificando la interfaz puede transferir 2 mb / s, por lo que en 2 minutos puede transferir (2 * 60 * 2) 240 mb. 10mb / 240mb = ~ .04 o 4%. Es comprensible que esto no sea la forma en que un ingeniero de red pensaría en los datos (en la cantidad transferida). opFlow tiene una opción para mostrar el gráfico en bits / segundo en lugar de solo bits. La opción de configuración 'opflow_gui_graph_over_time_per_sec' => 1 cambia el gráfico.
Las siguientes imágenes muestran ejemplos de gráficos que se muestran en Bits vs. Bits/Sec para resaltar la diferencia que hace la opción de configuración opflow_gui_graph_over_time_per_sec. La primera imagen directamente debajo se muestra en Bits.

Esta segunda imagen muestra un gráfico en Bits / Sec para los mismos datos y el mismo período de tiempo. Puede ver en el cuadro de resumen a la izquierda de las imágenes de arriba y abajo que efectivamente está usando los mismos datos y los mismos Períodos de tiempo.

En el menú principal existe la pestaña vistas que nos muestra las distintas opciones de visualizar nuestros distintos campos y acciones sobre los nodos, interfaces, direcciones, aplicaciones, flujos promedio en Bytes y paquetes que deseamos obtener la información que es necesaria para tener control de lo que esta sucediendo sobre nuestra red.

Nos muestra un mapa de nodos vecinos a la cual tienen interacción entre si los componentes y aplicaciones sobre nuestra red, mostrándonos el tiempo de conexión, protocolo utilizado, la aplicación, dirección fuente y dirección destino, tiempos de transmisión por puerto, cantidad promedio de paquetes y bytes utilizados.

Resumen de Mapas de conversación

Visualización del TOP 10 de las distintas aplicaciones, recursos, flujos, cantidad promedio de bytes por paquetes y flujos utilizados sobre nuestra red.

Así mismo, podemos verificar los reportes de los flujos y agregar nuevos de los dispositivos que se muestran en el portal. Ir a Generar un reporte > Views > Summary Reports >Agregar nuevo Reporte. Los reportes pueden ser exportados vía XLSX.


El menú avanzado brinda más opciones para ver la información de flujo:
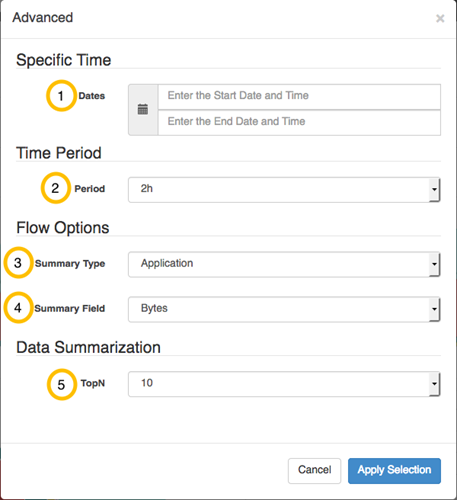

Son los Nodos o Equipos de los cuales se tiene conectividad establecida y recolectando información.


