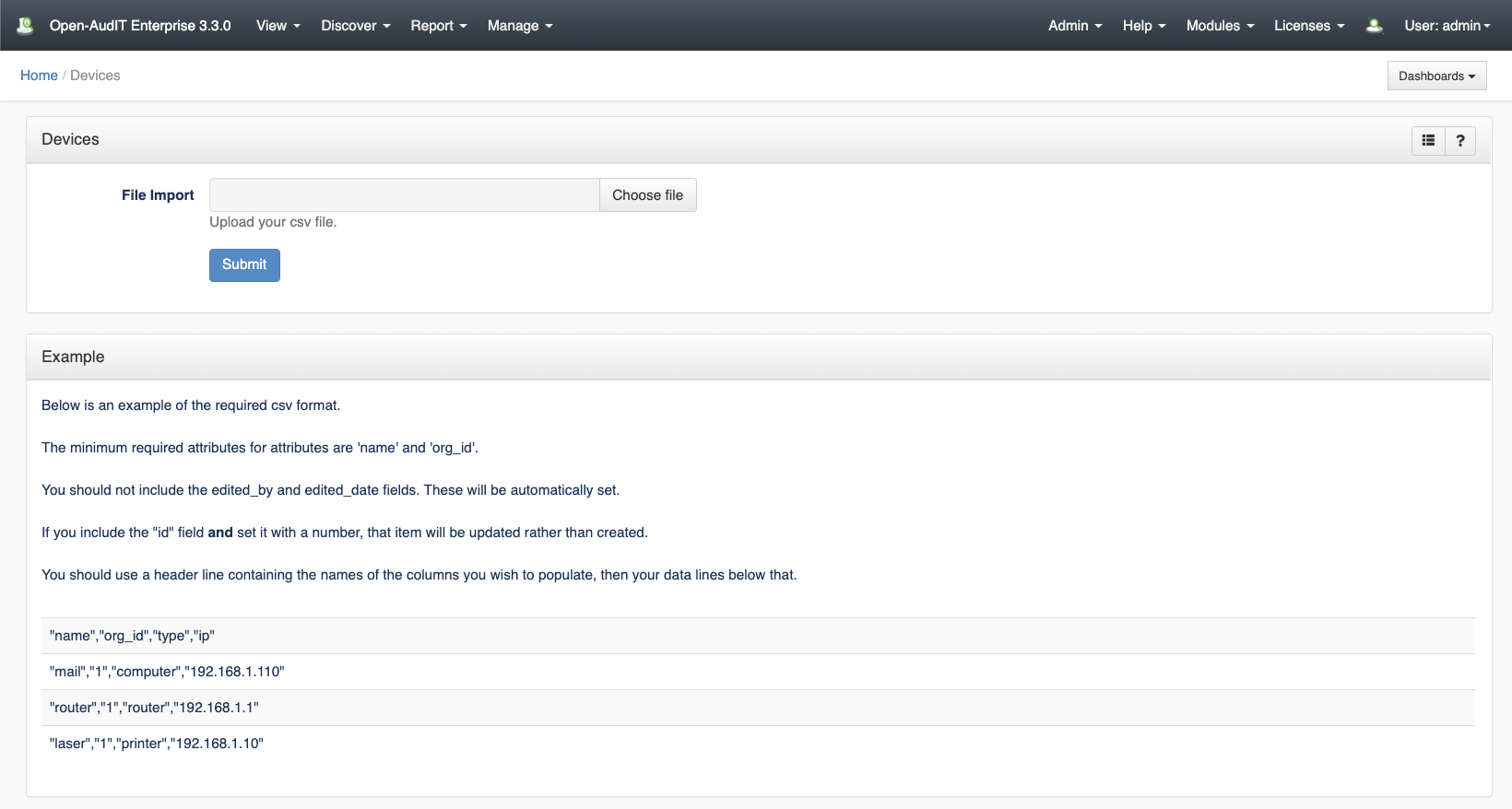
It is possible to import one or many devices using a CSV file, Audit Script Result, or a NMIS Nodes file.
Go to menu: Manage -> Devices -> Import Devices from CSV (can also choose Audit Script Result or NMIS Nodes file.)
Below is an example of the required CSV format:
The minimum required attributes for attributes are 'name' and 'org_id'.
You should not include the edited_by and edited_date fields. These will be automatically set.
If you include the "id" field and set it with a number, that item will be updated rather than created.
You should use a header line containing the names of the columns you wish to populate, then your data lines below that.
"name","org_id","type","ip" "mail","1","computer","192.168.1.110" "router","1","router","192.168.1.1" "laser","1","printer","192.168.1.10" |
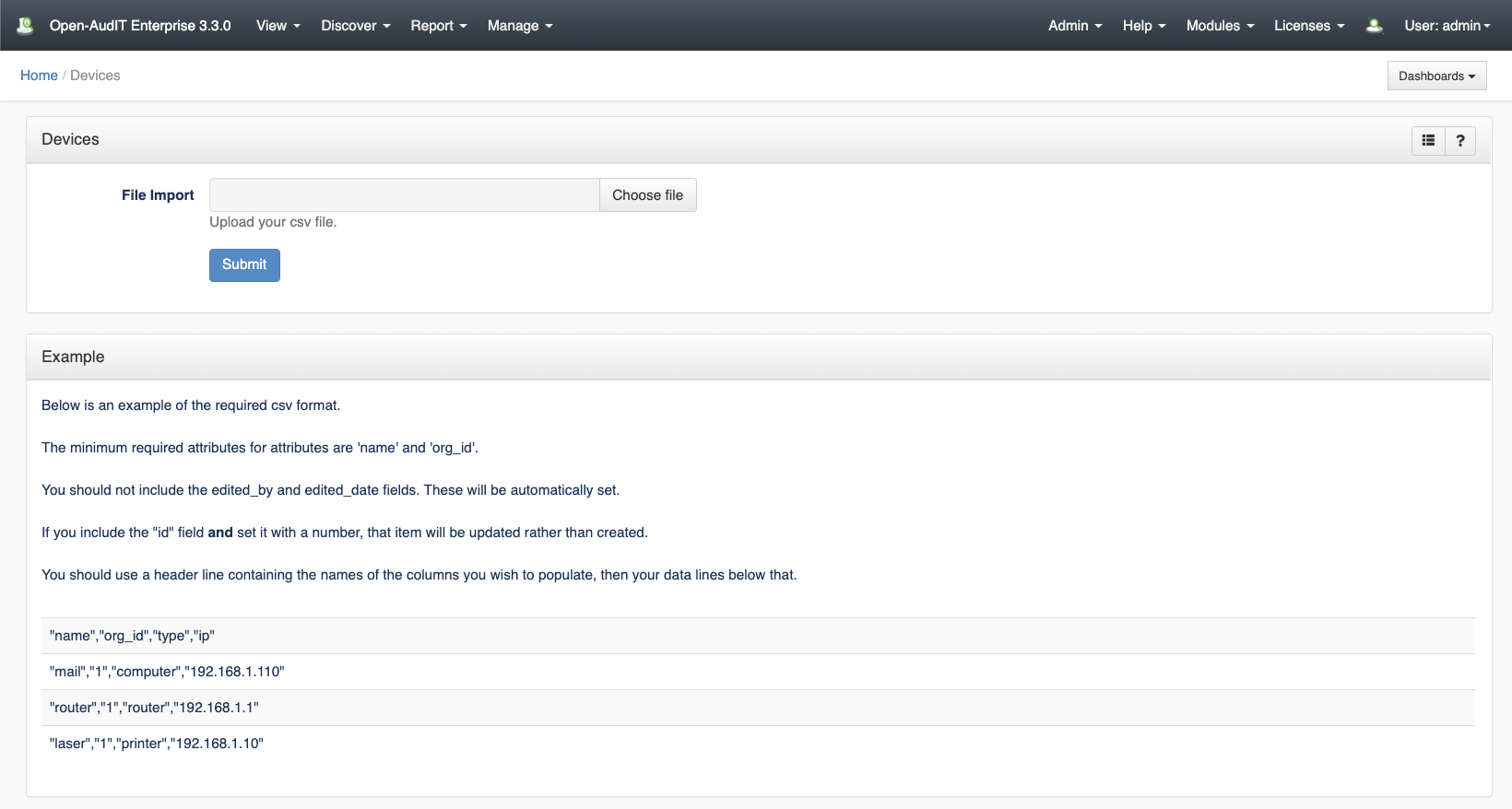
Join Paul McClendon, an Opmantek Support Engineer, as he demonstrates how to import devices, using a CSV file, into Open-AudIT.
Go to menu: Manage -> Devices -> Export Devices.
It is possible to export the devices details in generated CSV format files.
Firstly, we have to find the devices that we want to export, this can be done from search box, we can specify the IP address or hostname, the search function accepts partial matching. It can be left blank if you want to list all the devices.
The devices that match with the criteria will be listed in the second box. Select the device or devices (multiple selection is available) that we want to export.
Once we have the list of devices that we want to export, we select the relevant details of the devices from the 4 different sections (Devices, Software, Hardware and Settings).
Finally, choose the desired format (CSV, XML or JSON) and press "Submit".
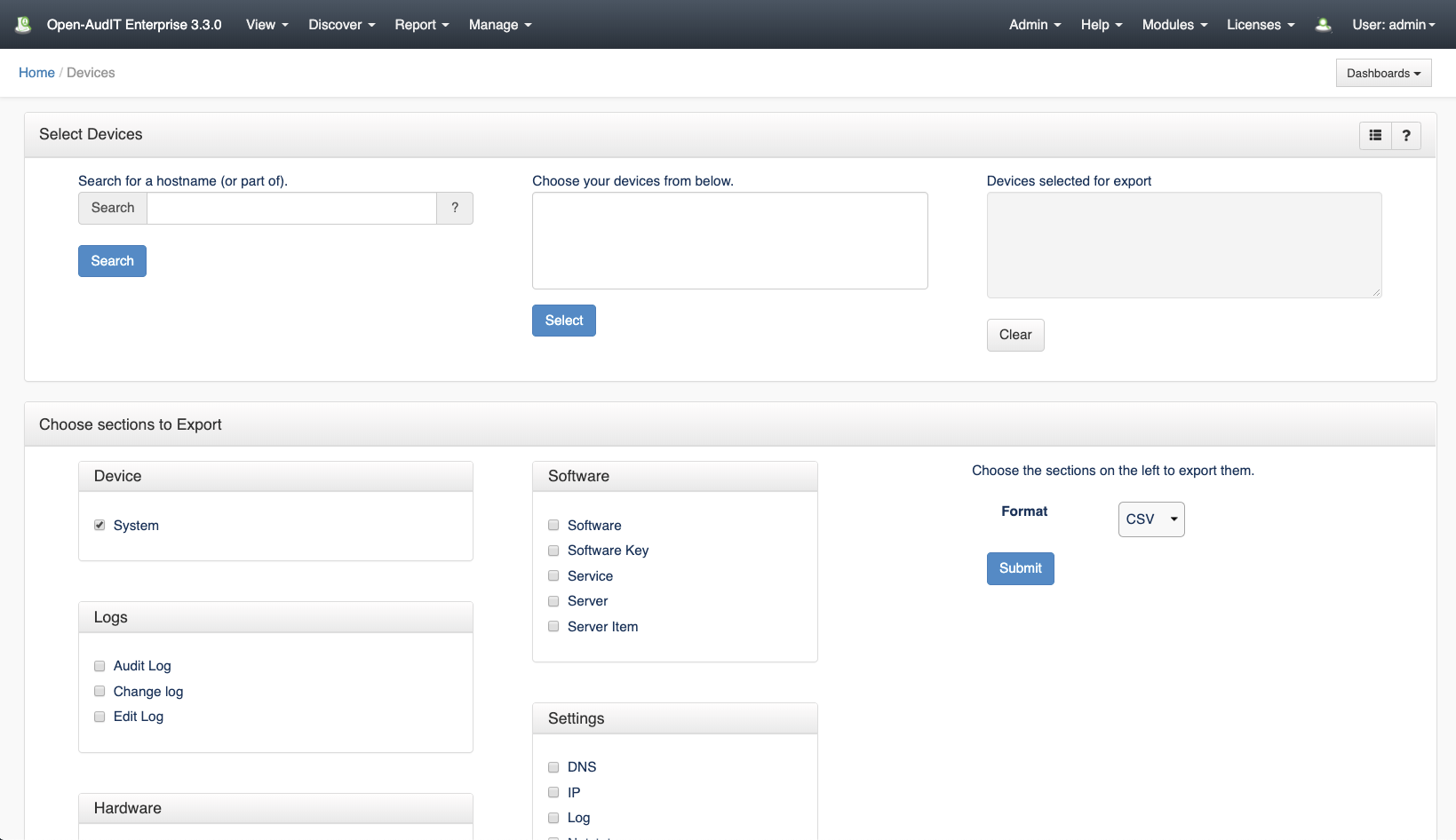
Join Paul McClendon, an Opmantek Support Engineer, as he demonstrates how to export device data using Open-AudIT.