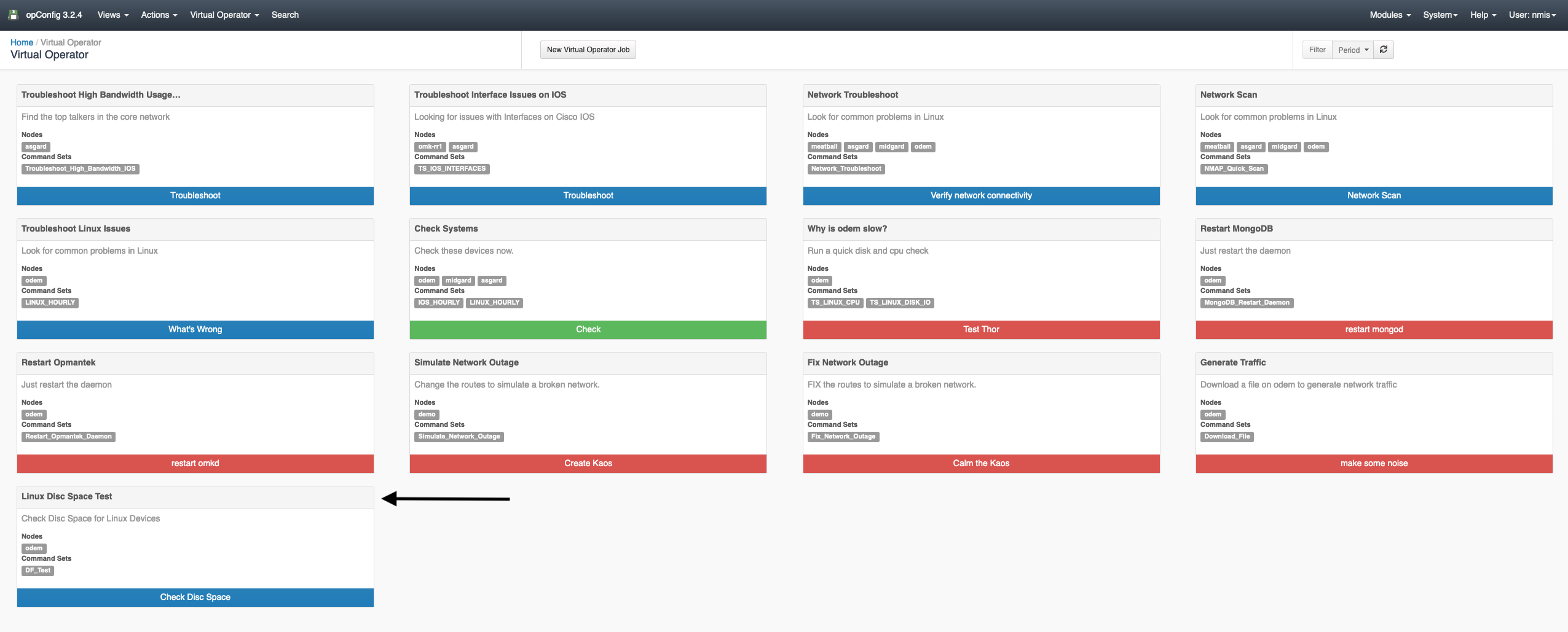
Before creating the quick action you will need to have your Command Set file created. opConfig lets you organize whatever commands you'd like it to run into an arbitrary number of groups which we call command sets. Let's create a basic command set using df to check the disc space on a Linux device for the purposes of this How-To however, these command sets can be as simple or as complicated as needed to complete the desired tasks.
Command sets are stored in the single file conf/command_sets.nmis in opConfig before 2.2.4, and since 2.2.4 opConfig supports this and individual command set files in conf/command_sets.d/. It is recommended that you use individual files (as that makes things easier to maintain and more robust, e.g. should one file have syntactical problems). For backwards compatibility the old single file is consulted first, then any individual ones. opConfig loads a command set when it's seen for the first time, and any subsequent occurrences of a clashing config set (i.e. same name) will be ignored but logged.
Navigate to the /usr/local/omk/conf/command_sets.d directory and create a new Command Set file. For this example I will be creating the file df_test.nmis.
cd /usr/local/omk/conf/command_sets.d vi df_test.nmis |
A command set definition consists of these types of information:
Below is an example of the Command Set file created for this How-To. This Command Set is running a simple df for Linux devices to display the amount of available disk space. You may copy this code to follow along or edit it to suite your needs:
%hash = (
'DF_Test' => {
'os_info' => {
'os' => '/(Linux|CentOS|Ubuntu)/'
},
'scheduling_info' => {
'run_commands_on_separate_connection' => 'false',
},
'commands' => [
{
'privileged' => 'false',
'command' => 'df',
'exec' => 'df',
'tags' => ['Linux','DF','operations'],
},
],
},
); |
This is normally done by filtering by OS info, but not necessarily limited to OS info only:
#filter using both regular expression and string equality checks:
'os_info' => {
'version' => '/12.2|12.4|15.0/',
'os' => 'IOS'
},
# or just the specific os family/type and that's all:
'os_info' => {
'os' => '/(Linux|CentOS|Ubuntu)/'
}, |
The examples above specify that the node in question must have an os_info property set, with sub-properties os and version in the first example and just os in the second.
Plain string values indicate string comparison, but regular expressions can be given too. A node is only considered for this particular command set if all filtering expressions match. You can filter on any node property, not just properties from os_info (but the default command sets only use os_info).
Prior to version 3.1.1, opConfig considered command sets without filter blocks as disabled; for these versions you may want a 'wildcard' filter matching anything whatsoever, which can be achieved by adding an os_info filter block with a 'match-everything' regular expression for os, e.g 'os' => '/.*/'.
From opConfig 3.1.1 onwards a command set without filter is interpreted as to apply to all nodes without any restriction.
More information on Command Sets can be found HERE
Quick actions are templates for new Virtual Operator jobs, we have shipped four sample jobs but you can create your own. Clicking the quick action button will take you too a new virtual operator screen and fill out the specified fields. The default four jobs are defined in the file: /usr/local/omk/lib/json/opConfig/table_schemas/opConfig_action-elements.json
You can create your own Quick Actions by copying the /usr/local/omk/lib/json/opConfig/table_schemas/opConfig_action-elements.json file to /usr/local/omk/conf/table_schemas/ (you may need to create the table_schemas folder if it does not exist) and then editing it. Available field options are described in the table below.
cp /usr/local/omk/lib/json/opConfig/table_schemas/opConfig_action-elements.json /usr/local/omk/conf/table_schemas/ cd /usr/local/omk/conf/table_schemas vi opConfig_action-elements.json |
Once inside the opConfig_action-elements.json file, create a new section for the command set we created. Below is an example of the entry I added to the file:
{
"name": "Linux Disc Space Test",
"description": "Check Disc Space for Linux Devices",
"nodes": ["odem"],
"command_sets": ["DF_Test"],
"buttonLabel": "Check Disc Space",
"buttonClass": "btn-primary"
} |
| name | string | Name which is shown at the top of the quick action element |
| description | string | Text shown under the quick action name, useful to describe what the action does |
| command_sets | array of strings | Command set keys which you wish to be run |
| nodes | array of strings | Names of nodes which you wish the command sets to be run against |
| buttonLabel | string | Text of the run button |
| buttonClass | string | Css class applied to the button to colour it.
|
After adding your Quick Action entry to the opConfig_action-elements.json file, navigate to opConfig and select 'Virtual Operator'. As shown in the screenshot below the newly created Quick Action 'Linux Disc Space Test' is now displaying. Click on the button to start the Quick Action.