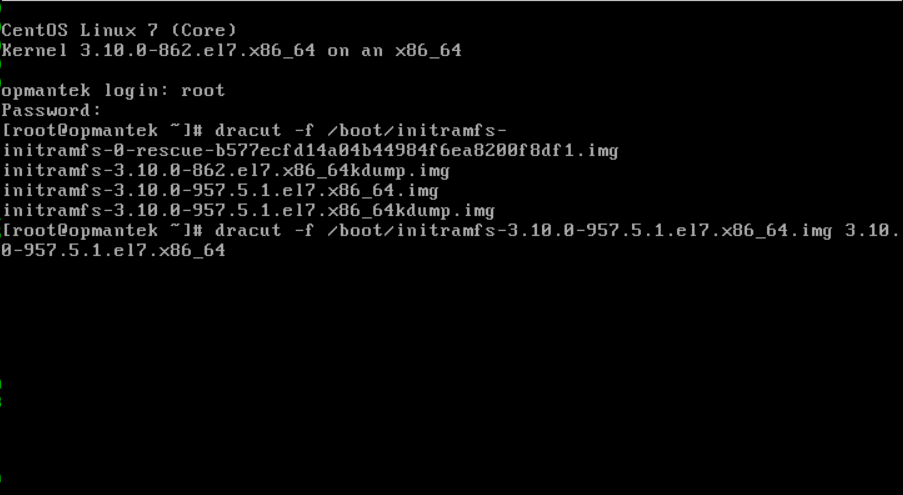VirtualBox will import directly from an OVF/OVA file so you can just start up VirtualBox and select "Import Appliance..."
Browse to where you unzipped the file and select the ovf file
Select the file, you should see a screen something like this:
On the Import Virtual Appliance window that will display, choose the location of where the FirstWave NMIS OVA was downloaded to. Click Next.
You will then be prompted to review the Appliance settings. Click Finish here.
The import process may take a couple of minutes to complete. Once imported, we recommend you change the following settings:
Network Adapter from NAT to Bridged
- If you find that the virtual machine's network adapter is set to NAT, you will need to change this to Bridged Adapter. Click on the Virtual Machine in Oracle VM VirtualBox Manager, then click Settings.
- Click on Network, then in Adapter 1 change the "Attached to" dropdown option to Bridged.
Notes
VirtualBox Documentation
, just enough time to grab a cup of coffee I'd say.If you have any trouble the VirtualBox documentation is here: https://www.virtualbox.org/manual/ch01.html#ovf
NOTE - The virtual machine is configured to use 8GB memory and the network interface may appear as NAT. Please revise the memory to suit and change the NAT adapter to Bridged.
Important Note regarding Ext4:
If your Virtualbox host is Linux and your VMs are stored on XFS or Ext4 file systems, then it is absolutely necessary that you enable the "Host I/O Cache" for all virtual disk controllers after importing the OVF file, or you run the risk of file system corruption in your guest. On one of our test systems (Linux kernel 3.14.23, Virtualbox 4.3.14) the VM wouldn't even fully get through the first boot before the virtual disks got corrupted - but with Host I/O Cache on everything is fine.
Below is an example of how to enable Host I/O Cache using VirtualBox:
Automatic time synchronization
CentOS 7 on VirtualBox
It's now highly unlikely that VirtualBox users will find themselves at the dracut emergency shell prompt when first booting our vm that runs CentOS 7.
We continue to provide this information in case needed:
When faced with this obstacle reboot the vm selecting the rescue kernel.
After it boots login as normal and try the try the following dacut command.
...
dracut -f /boot/<kernel_image> <kernel_name>
- Shutdown the virtual machine.
- Click on Settings, then System.
- Check the "Enable Hardware Clock in UTC time" checkbox and click OK.
If the command completes successfully reboot the vm normally. Be aware that future kernel updates may require this maneuver be done again.