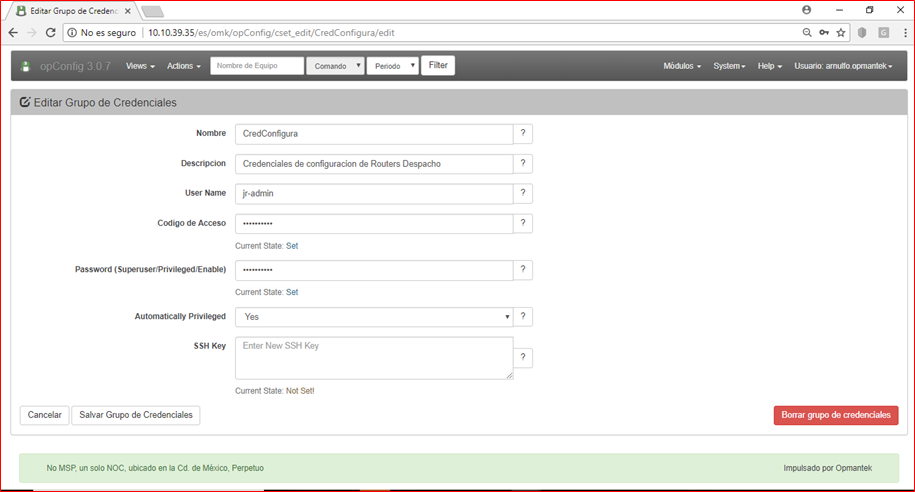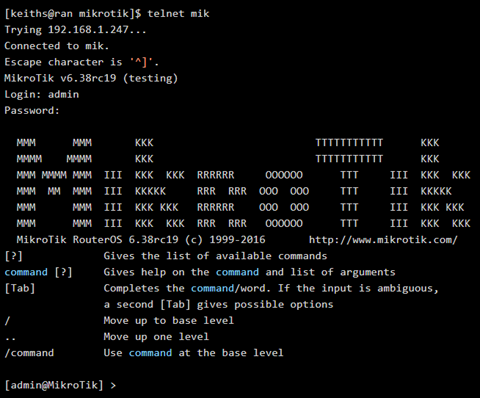Contenido
Como primer paso necesitamos cargar los equipos en el modulo de opConfig y para esto necesitamos acceder a http://10.10.39.35IP_ADDRESS/es/omk/opConfig/node_edit de lo contrario clic en System que se encuentra en el menú superior y clic en Edit Nodes, mostrara una ventana en la que se puede visualizar un botón que dice Import new Nodes from NMIS en el que daremos clic para importar los nodos de NMIS al módulo de opConfig.
Configuración de Credenciales en System> Manage Config Sets, mostrará la pantalla donde se agregará nombre, descripción, usuario, password y clic en salvar.
Al realizar esta acción agregamos todos los nodos dados de alta en NMIS ya sea que estén activos o inactivos, una parte muy importante es que si el modulo no cuenta con las licencias suficientes el modulo se comportara de manera incorrecta presentando errores los cuales son ocasionados por el exceso de nodos sin licencias para esto tenemos que desactivar los equipos que nos son necesarios en el módulo de opConfig.
...
Para Comprobar podemos dirigirnos en System>Edit Nodes y en el apartado de Activated ya no debemos ver el módulo opConfig.
Una alternativa para realizar la desactivación masiva es mediante comandos, el proceso es el siguiente.
...
En la primera parte se agrega la variable nodes que contiene los nombres de los equipos que se desean desactivar, posteriormente se agrega el script de un blucle para que de esta manera se desactiven los equipos en opConfig.
|
|---|
...
El resultado esperado es ver en el entorno gráfico que dichos equipos se encuentran desactivados.
A continuación, requerimos la ejecución de código para asignar medio de transporte y credenciales.
|
...
Comprobación de la asignación de Transporte y Credenciales (Nodo seleccionado aleatoriamente).
...
Lista de comandos a incorporar en opConfig.
|
Adecuamos esta lista de comandos a la estructura que se empleara para poder incorporar al archivo ios.nmis
|
...
Acceder a /usr/local/omk/conf/command_sets.d/ y realizar un respaldo del archivo ios.nmis
...
Abrir el archivo ios. nmis y pegar la estructura de los comandos a agregar tal como se muestra en pantalla, de acuerdo a la estructura que ya se tiene.
Una vez que se termine de agregar los comandos se ejecuta el siguiente comando para corroborar que la sintaxis este bien.
Para finalizar se requiere de reiniciar los servicios.
Pantalla principal opConfig.
Antes de iniciar.
Se debe asegurar tener acceso a un dispositivo y pueda hacerlo manualmente con SSH o telnet y que está autorizado para hacerlo.
...
Mirar el nodo en NMIS te ayudará aquí, por ejemplo
Acceso los dispositivos
Acceda al dispositivo y vea qué sucede. Estamos queriendo aprender cómo funciona el dispositivo, entonces podemos enseñarle a opConfig cómo manejarlo.
Acceso usando SSH
Acceso usando Telnet
Crear un conjunto de credenciales según cómo iniciaste sesión
Ahora que ya sabe cómo inició sesión, cree un conjunto de credenciales para que coincida con esto. Para hacerlo, vaya al menú -> Sistema -> Editar conjuntos de credenciales. Lo que es importante tener en cuenta aquí es que este dispositivo solo requiere una contraseña única y no usa un modo privilegiado (raíz en Linux, habilitar en Cisco). Por lo tanto, la nueva configuración (introducida en opConfig 3.0.2) es "Privilegio automático" para este nodo, esto debe establecerse en "Sí".
Crear una regla del sistema operativo
Para que opConfig sepa qué es el sistema operativo y otras cosas, deberá decidir algunas cosas y luego crear una regla del sistema operativo que las establezca. Las reglas del sistema operativo permiten a opConfig descubrir automáticamente qué hacer con un dispositivo. El archivo para editar es /usr/local/omk/conf/OS_Rules.nmis, al final de la configuración base hay documentación, incluida en el apéndice a continuación.
...
Esta regla dice, si veo la expresión regular / RouterOS / match en el campo sysDescr, entonces establezco las siguientes propiedades del nodo.
Importar el nodo en opConfig
Acceda al menú en opConfig e importe el nodo, puede hacerlo desde el menú "Sistema -> Editar nodos", luego busque el botón azul "Importar nodos nuevos desde NMIS".
Encuentre el nodo y edítelo en opConfig, debería ver una pantalla como la siguiente, esto indica que el sistema operativo y la personalidad se han configurado, puede verlos seleccionando "Conexión" e "Información del SO" a la izquierda. Si no están configurados, puede editar la regla del sistema operativo y presionar "Refrescar nodo desde NMIS" hasta que se configuren.
Crea un Libro de Frases
Más información sobre los libros de frases: opConfig, libro de frases personalizado y personalidad Para decirle a opConfig cómo hablar con un dispositivo, necesita un libro de frases, esto está ayudando al sistema a saber qué hacer.
...
/usr/local/omk/bin/opconfig-cli.pl act = discover node = mik debug = 1
...
Crear un conjunto de comandos
Ahora necesita crear un conjunto de comandos para decirle a opConfig qué debe recopilar de opConfig, esto está documentado en Gestión de conjuntos de comandos. Ruta /usr/local/omk/conf/command_sets.d en el archivo Mikrotik.nmis
Anexo:
https://community.opmantek.com/display/opconfig/Adding+a+new+device+to+be+supported+by+opConfig