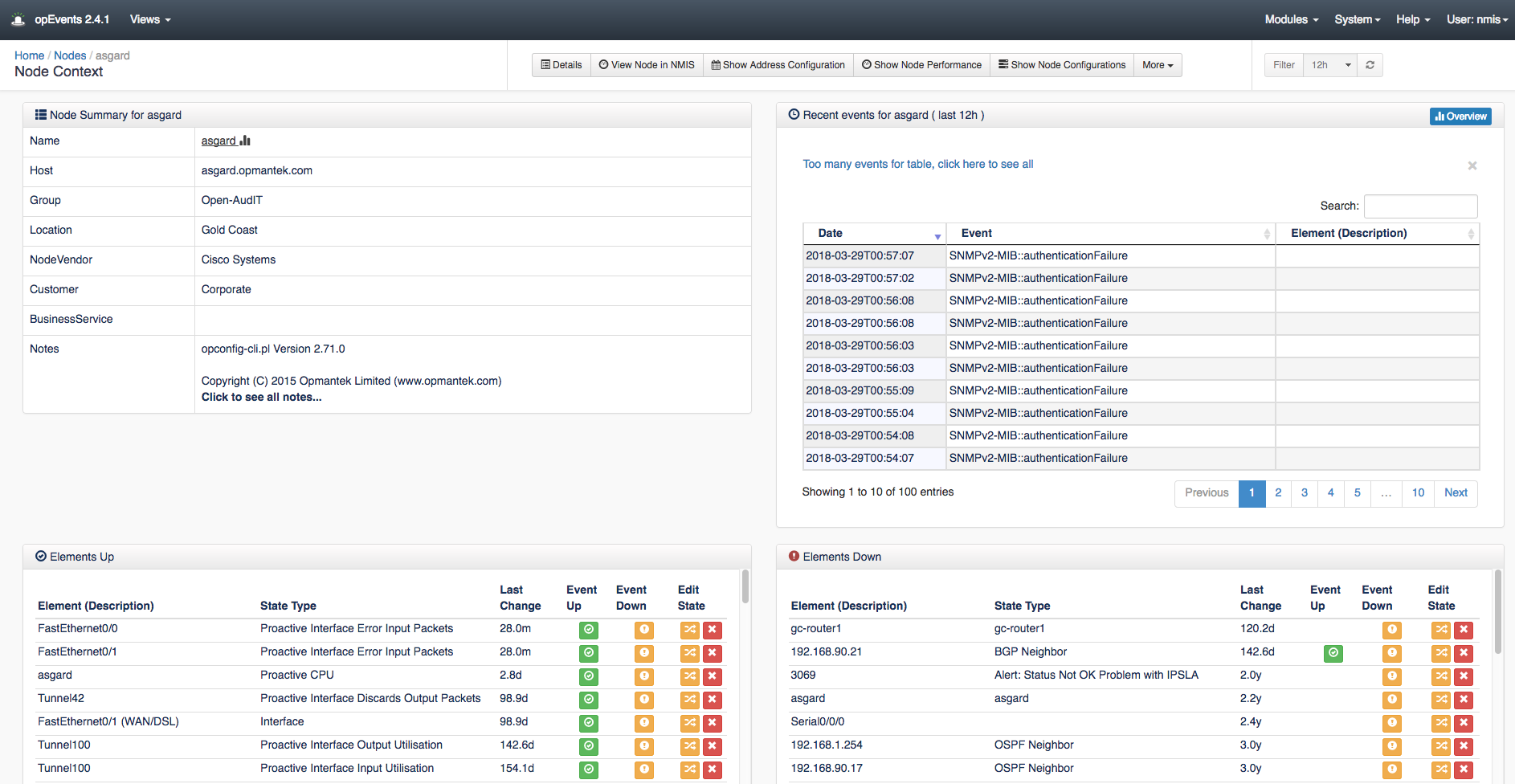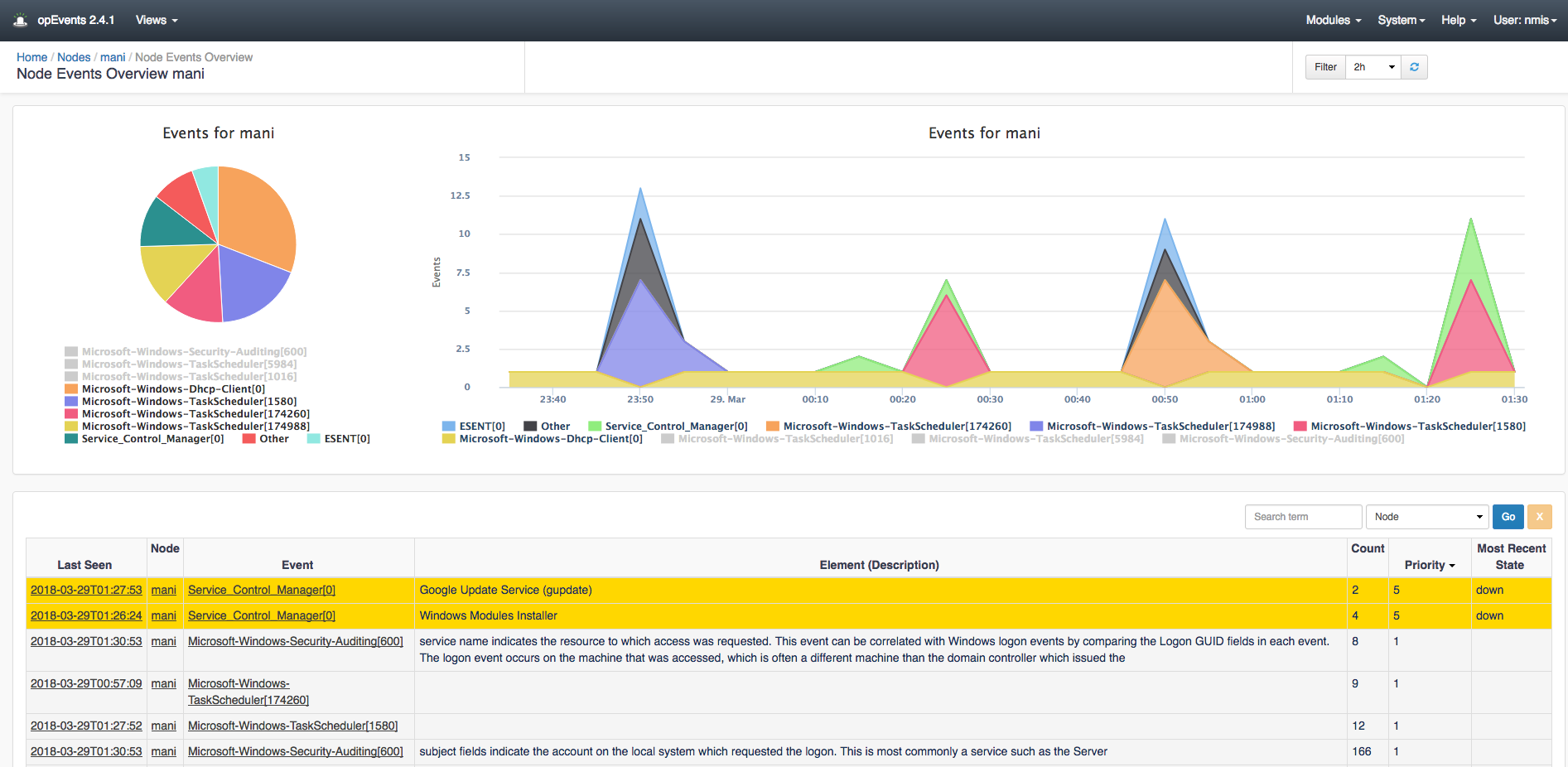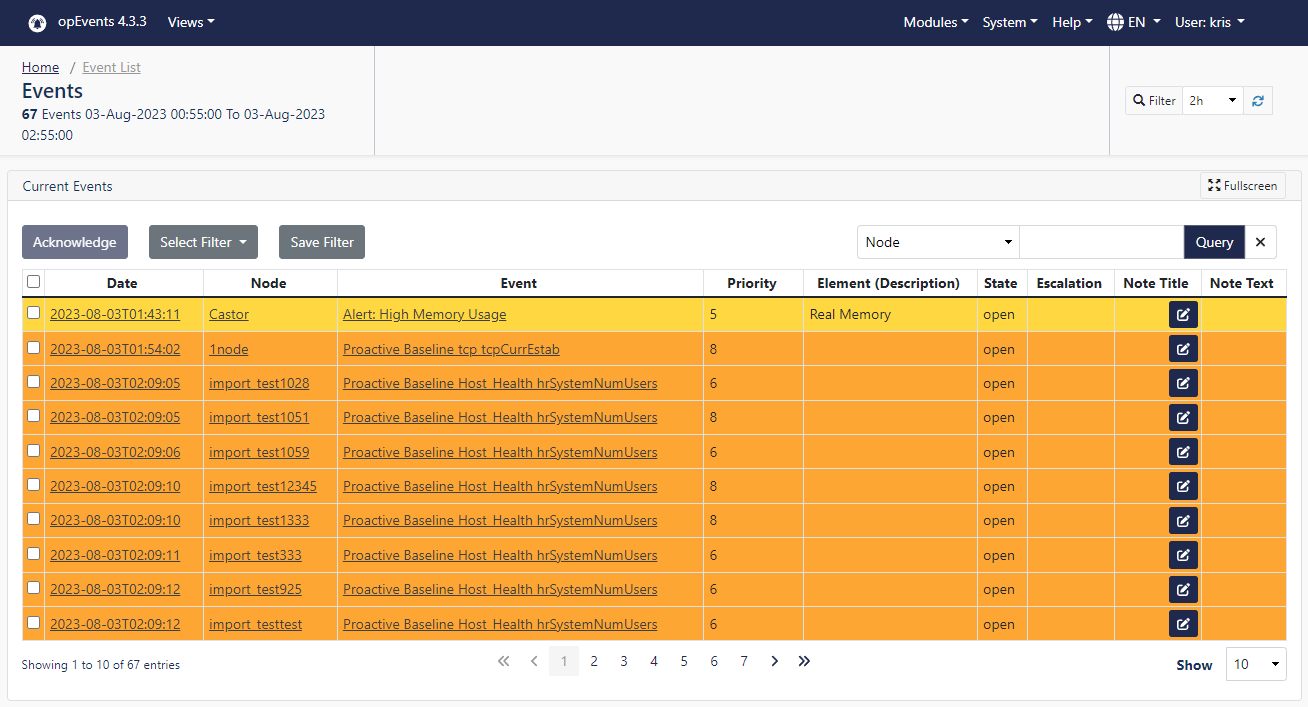opEvents Views
The opEvents home page gives you a snapshot of all the nodes, events, and issues in your environment in a simple, easy-to-grasp graphical and tabular formats. It displays the Events by Node, filtered according to the specified time and event filters. From this page, you can also access the current/escalated events, actions taken, summary reports, unprocessed/raw logs, archived logs, etc.
Dashboard View
By default, opEvents opens in the Dashboard view that displays the Events by Node. It lists the devices that are generating the most number of events.
- Use the time Filter function located at the top right corner of the chart to specify the particular time period you want to look for the events in.
- Hover over a segment of the pie chart to see the device name.
- Click on a segment for a comprehensive look at the events on the specific device, occurred during the indicated time period.
- If you don't want to display a specific device on the chart/graph, you can filter it out by clicking on its name in the legend below the chart/graph.
In the table below the charts, you can see the time of the event, the node, the event name, description of the event, the number of times the event occurred, the priority, and the most recent state of the node.
- Click on a column name/heading to sort the events list by ascending or descending order and find the required events more easily.
- Use the Search field above the table to find a specific event quickly. You can also narrow the search by selecting a column name from the drop-down list beside the Search field.
On any of the pages in the menu -> Views drop down menu you can click on the event Name, Node, Last Seen, Title, etc. and drill into more granular details. In the example below I am clicking the link to the device "asgard" which opens up the "Node Context" page.
If you click on an event an "Event Context" page would open giving you more granular details about the specific event as well. As you can see there is much more useful and specific information provided from this page.
Using the example below, there are six menu options at the top: Details, View Node in NMIS, Show Address Configuration, Show Node Performance, Show Node Configuration, and More.
Clicking the "Details" menu item displays the complete raw details for the specific node or event.
Clicking on "View Node in NMIS" opens up an NMIS Node Details menu.
Clicking on "Show Address Configuration" will open up our opAddress module that gives information on the IP addresses for this device.
Clicking on "Show Node Performance" will open the device information screen in our opCharts module.
Clicking on "Show Node Configurations" will open our opConfig module displaying recent commands and configuration changes, etc. for the device.
The "More" drop down menu gives you the ability to edit the node or view more events if you happen to be viewing an Event Context page.
Other information provided on this screen is a Node Summary, Recent events for this device, Elements Up, and Elements Down. Clicking the Event Up and Event Down buttons will open the Event Context page for that event. Clicking the Edit State icons you can either Toggle the State Up or Down, or Remove the State.
Notice in the image above in the Recent Events for asgard section there is some blue text indicating that there are too many events for the table. If you click on this link it will open the Events view for this Node displaying all of the nodes events on one page. In this same section there is a blue "Overview" button. Clicking on this will open the Node Events Overview page for this device. This page is similar to the default Dashboard page however, it is only displaying the events for this particular device. Same as the Dashboard page you can filter the time you want to view Events, filter events displayed on the charts, search for Events, and drill into each Event by clicking the Event link in the table below.
Events View
From the top menu, choose Views > Events for a more detailed view of the table on the Dashboard page.
- Above the table in the top left, you can see the total number of events being reported and the time period of the report.
- Apart from other information about the event, its name and the device it occurred on, you can also view the Element Description, event Priority and its Most Recent State.
- Click a link under the Date, Node, or Event columns fora more detailed view of them.
- You can add a Note Title to an event by clicking the edit icon in its row and adding it in the text filed. After adding the Note Title, click the update icon.
- Click on a column heading to sort the events list by ascending or descending order and find the required events more easily.
- Use the Query field above the table to find a specific event quickly. You can also narrow the search by selecting a column name from the drop-down list beside the Query field.
- To generate a copy of this page in CSV format and download it, use the Export to CSV icon below the table.
- Specify the number of events you want to display in the table using the Show drop-down menu.
Current Events View
On the Views > Current Events, you can Acknowledge events that have recently occurred and may not have been noticed or acted upon yet.
- Select the events you want to acknowledge (by clicking the check boxes in the first column) and click the Acknowledge button above the table.
- You can also acknowledge all the events on the page in one go, by clicking the Select All check box and then clicking the Acknowledge button.
- You can add a Note Title to an event by clicking the edit icon in its row and adding it in the text filed. After adding the Note Title, click the update icon.
- You can specify the number of events to display in the table using the Show drop-down menu.
- Click a link under the Date, Node, or Event columns for further information about the device/event.
Actions View
The Views > Actions page displays the actions taken on the events. Event actions are the conditions an event must conform to and what actions to take in case of a match.
- In the Actions table, you can view the Event name, its Date, the Node on which the event has occurred, the Action taken, and the Comments added about the specific action.
- You can sort the entries in the table by clicking the required column headers.
- Click an Event link or a Node link (in their respective columns) for further details about them.
- Generate a copy of this page in CSV format and download it using the Export to CSV icon below the table.
- Specify the number of events to display in the table using the Show drop-down menu.
- You can customize the information displayed on this page, including the columns of the table, by editing the
opEvents_action-log.jsonfile at/usr/local/omk/conf/table_schemas(on the server filesystem). For more information on how to edit these values, see opEvents 2.4.x - Customizing Table Columns.
You can find more details about which Actions can be managed at Event Actions and Escalation.
Raw Logs View
On the Views > Raw Logs page, you can veiw the current raw event logs. This view is useful for viewing what the full event message says within the Entry column.
- Click on an Event ID link to open the Event Context page and view the complete details about the event.
- Click on a log Date link to open the Raw Log Details page and view more details about the selected log.
- To generate a copy of this page in CSV format and download it, use the Export to CSV icon below the table.
- Specify the number of raw logs to display in the table using the Show drop-down menu.
- For a new Type of log to be displayed in the Raw Logs table, add an entry in the
opevents_logssection inopCommon.json, as well as inEventParserRules.json. You can find more information on this at opEvents input sources. - Use the time Filter function at the top right corner of the page to locate the required events more quickly.
- You can customize the information displayed on the Raw Logs page, including the columns of the table, by editing the
opEvents_raw-log.jsonfile at/usr/local/omk/conf/table_schemas. Learn more about editing these values at opEvents 2.4.x - Customising Table Columns.
For more information on opEvents and its logging system, see opEvents - Centralized Logging Solution.
Archive Logs View
From the top menu bar, click Views > Archive Logs to view all types of archived logs along with their Entry description.
- Use the Filter function on the top right corner of the page to choose the number of days you want to look back for the logs depending on your log rotation setup.
- Generate a copy of this page in CSV format and download it using the Export to CSV icon below the table.
- Specify the number of logs to display in the table using the Show drop-down menu.
- Clicking the archive name under the Archive column will open the Archive Log Details page. It displays the event ID along with other details from the Archive Logs view pertaining to the event.
- To customize the columns in the Archive Logs table and other information displayed on this page, edit the
opEvents_archive-log.jsonfile at/usr/local/omk/conf/table_schemas. For more detail on how to edit these values, see opEvents 2.4.x - Customising Table Columns.
Nodes View
To view a list of all the Nodes in your environment and a summary of their properties (including their Group, Location, Customer, Business Services, and their Host), from the top menu bar, click Views > Nodes.
- The Nodes View allows you to quickly search for a specific node and view it's events using the search box above the Nodes table.
- You can generate a copy of this page in CSV format by clicking the Export to CSV icon below the table.
- Specify the number of devices to display in the table using the Show drop-down menu.
- Click on a node Name to open the device's Node Context page, where you can view more detailed information about the device.
- You can customize the information displayed on this page, including the columns of the table, by editing the
opEvents_node-log.jsonfile at/usr/local/omk/conf/table_schemas(on the server filesystem). For more information on how to edit these settings, see opEvents 2.4.x - Customising Table Columns.
Summary Reports View
For a summary report about all of the reports generated, from the top menu bar, choose Views > Summary Reports.
- Click on a Report Title to open the full report in a new tab/window.
- You can download a report by clicking the Download link in the XLSX column.
- Specify the number of reports to display in the table using the Show drop-down menu.
- The items on this table and the information displayed on this page can be customized by going to
/usr/local/omk/conf/table_schemas(on the server filesystem) and editing theopEvents_summary-reports.jsonfile. For more information on this process, see opEvents 2.4.x - Customising Table Columns.
Creating Custom Summary Reports
You can generate a new custom report for a specific time period as described below:
- Click the New Report button above the reports table.
The Create Report window appears. - Enter a Report Title (optional) and specify the start and end dates for the Report Period.
- Click the Generate Report button.
You can see the generated full report page for the specified time period.
Summary Report
You can view a report by clicking on a link in the Title column or by Downloading and opening it with a spreadsheet application.
The Summary displays:
- An Overview of the report
- Top 10 nodes by event count
- Top 10 events by count
- Event Priorities by count
- Top 10 nodes and events by event count
- Top 10 nodes by event weight
- Top 10 nodes by incident duration
- Top 10 nodes and incidents by duration
- Incident Duration Summary
- Events Summary for 1h Periods
- Incidents Summary for 1h Periods.
For a smaple full report. click HERE.
Time Filter
The top right hand corner of the Event views page has a Filter widget with three buttons:
- Filter for Advanced Filters - Time Filters, Event Filter, and Summarisation
- Period for quick Time Period filtering
- Toggle for Toggle Auto Refresh