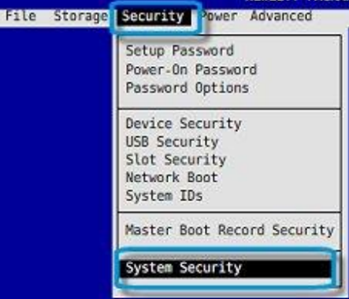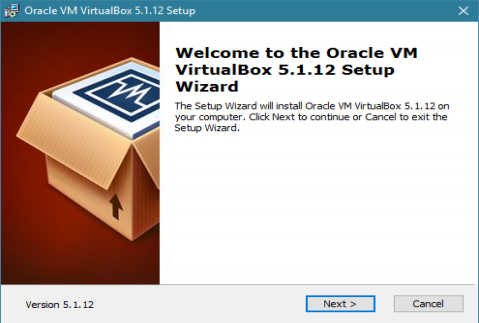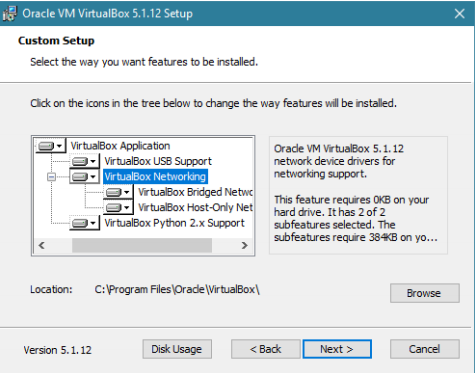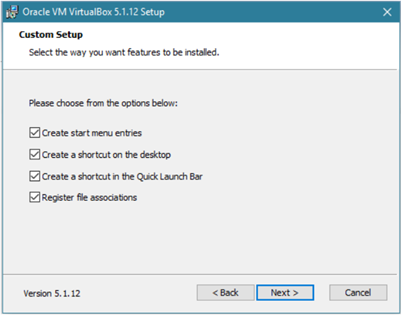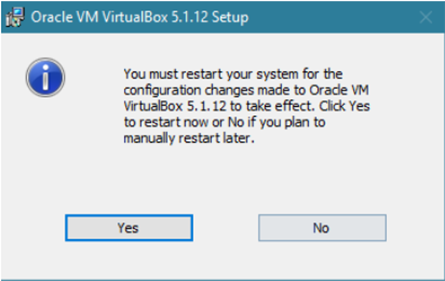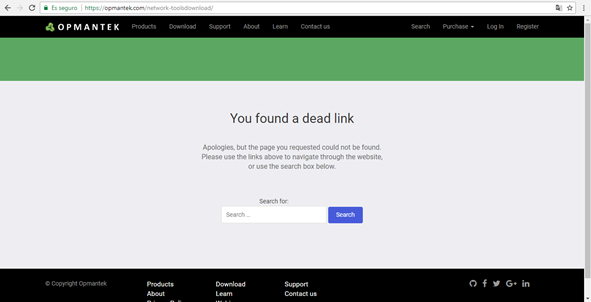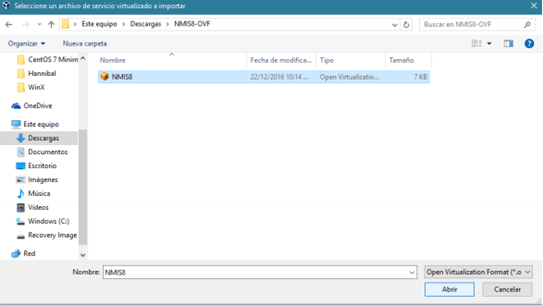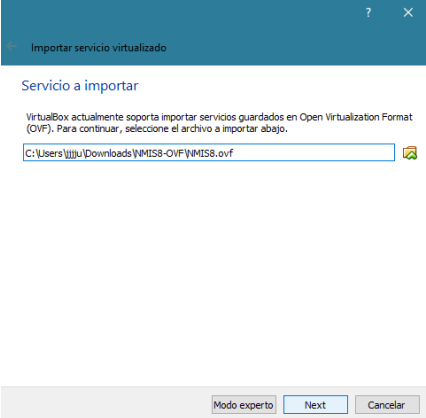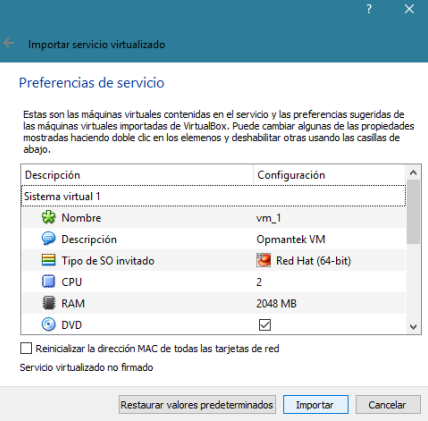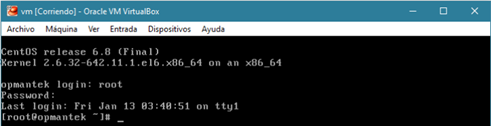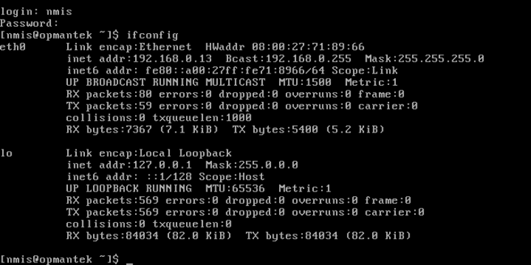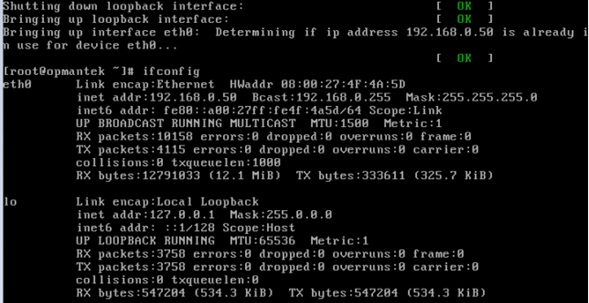...
3.1 Configuración del BIOS para activar la virtualización
Antes de iniciar el proceso para crear una máquina virtual, se tiene que activar la virtualización de nuestro equipo entrando al BIOS (usando F1, F2, F10 o supr regularmente), ahí se selecciona System Security, después Virtualization Technology y se elige la opción Enabled. Se guardan los cambios y se inicia el sistema.
3.2 Configuración de valores predeterminados
- Dimensionamiento de servidores
- Tamaño de la base de datos:
https://community.opmantek.com/display/NMIS/Amount+of+Performance+Data+Storage+NMIS8+Stores
- Reasignar tamaño de discos en NMIS:
https://community.opmantek.com/display/NMIS/Resizing+NMIS+VMs
Configuración de puertos para el servicio de NMIS
La siguiente tabla muestra el tráfico requerido para el uso de NMIS y aplicaciones complementarias.
Puerto# | Protocolo | Nombre del Servicio | Iniciación de la Conexión | Aplicación | Notas |
161 | UDP | SNMP | Servidor a Dispositivo | NMIS | |
162 | UDP | SNMP Traps | Dispositivo a Servidor | NMIS | |
123 | UDP | NTP | Dispositivo a NTP Server | NMIS | |
514 | UDP/TCP | syslog | Dispositivo a syslog Servidor | NMIS | syslogd, syslog-ng |
22 | TCP | SSH | Servidor a Dispositivo | opConfig | |
23 | TCP | Telnet | Servidor a Dispositivo | opConfig | |
389 | TCP | LDAP | Servidor a LDAP Servidor | NMIS | NMIS Authentication |
49 | TCP | TACACS+ | Dispositivo a TACACS Servidor | NMIS | NMIS Authentication |
123 | UDP | NTP | NMIS Servidor a NTP Server | NMIS | |
80 or 443 | TCP | HTTP or HTTPS | NMIS Master a NMIS Slave | NMIS opHA | |
27017 | TCP |
|
| opConfig / opEvents | |
8042 | TCP |
|
| NMIS |
La siguiente tabla muestra el tráfico requerido para un usuario para comunicarse con NMIS o NMIS para comunicar al usuario.
Usuario | # Puerto | Protocolo | Servicio | Dirección |
Cus amer | 80/443 | TCP | HTTP/HTTPS | Cliente a NMIS Server |
NOC Usuario | 80/443 | TCP | HTTP/HTTPS | NOC a NMIS Server |
NOC Admin | 22 | TCP | SSH | NOC a Server |
Email Notifications | 25 o 465 o 587 | TCP | SMTP or SMTP/SSL | NMIS Servidor a Mail Server |
...
3.3 Instalación de VirtualBox
- Descargar VirtualBox
Para iniciar la descarga de VirtualBox primero se ingresa a la página oficial https://www.virtualbox.org/wiki/Downloads y se elige el paquete más conveniente, de acuerdo con las características de la PC donde se va a instalar.
- Ejecutar VirtualBox
Una vez descargado VirtualBox, se ejecuta el instalador y se da clic en Next.
Se puede seleccionar lo que se desea instalar, pero es recomendable dejar elegido lo que ya viene por default. Para continuar con la instalación se da clic en Next.
A continuación, se puede elegir si se quieren crear accesos directos y si se quiere asociar VirtualBox con las extensiones de archivo soportadas que se ejecuten en el equipo. Se da clic en Next.
Cuando termine la instalación, se puede iniciar inmediatamente el mismo si se deja la casilla marcada, o bien ejecutarlo en otro momento. Dar clic en Finish.
Pedirá reiniciar el sistema, le damos clic en Yes para hacerlo o en No si lo haremos más tarde. Se recomienda reiniciar inmediatamente para poder usar el virtualizador sin problemas.
Al reiniciarse el equipo, ahora si se puede ejecutar el VirtualBox y aparecerá la pantalla de inicio.
3.4 Instalación de la Virtual Appliance
- Descargar Virtual Appliance
En el navegador, se ingresa a la página https://opmantek.com/network-toolsdownload/ y se selecciona Virtual Appliance de NMIS 8.
Solicita el registro en la comunidad o que se inicie sesión para poder realizar la descarga.
Una vez loggeado, la descarga de la Virtual Appliance comenzará automáticamente.
- Importar Virtual Appliance
Se inicia VirtualBox, se da clic en Archivo y en Importar servicio virtualizado.
Dar clic en el ícono de la derecha para poder elegir el archivo que se ha descargado y se selecciona, dar clic en Abrir.
Una vez seleccionado, dar clic en Next y en la siguiente ventana en Importar, de preferencia se deja la configuración predeterminada
- Ejecutar Virtual Appliance
Al terminar la importación, aparecerá en el menú de las máquinas virtuales y se puede ejecutar Virtual Appliance dando clic en Iniciar.
Una vez adentro, se accede con el usuario y contraseña de root: root/NM1$88. (En https://community.opmantek.com/display/NMIS/Default+Credentials+%28Passwords%29+for+NMIS8+VM se pueden ver las credenciales por defecto).
Con el comando ifconfig, se puede ver qué dirección IP se asignó en eth0 con la máquina virtual.
3.5 Asignación de una IP estática
Para asignar una IP estática, se copia el archivo ifcfgeth0.static a la carpeta network-scripts y se remplaza el archivo ifcfg-eth0. Se usa el editor nano o vi para ajustar el archivo.
En el editor, cambiamos la IPADDR con la dirección que nosotros queramos, así como también el BROADCAST y el GATEWAY (estos dos últimos dependen de los datos de nuestra conexión).
Se reinicia el servicio de red con el comando service network restart y aparecerá que la dirección estática que se ingresó está lista en el eth0.
Se puede comprobar con ifconfig, que la dirección que se colocó manualmente es la asignada al servidor de NMIS.