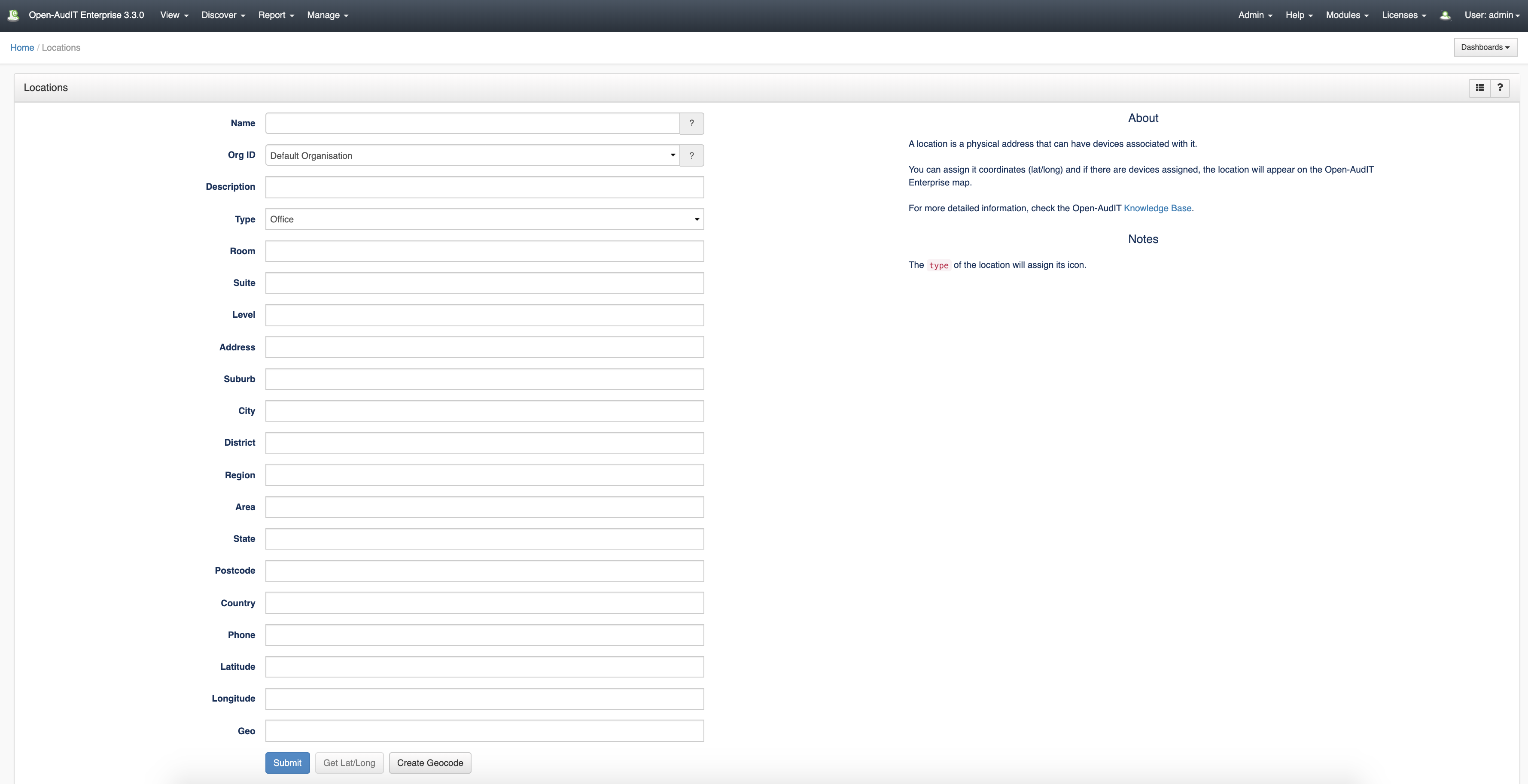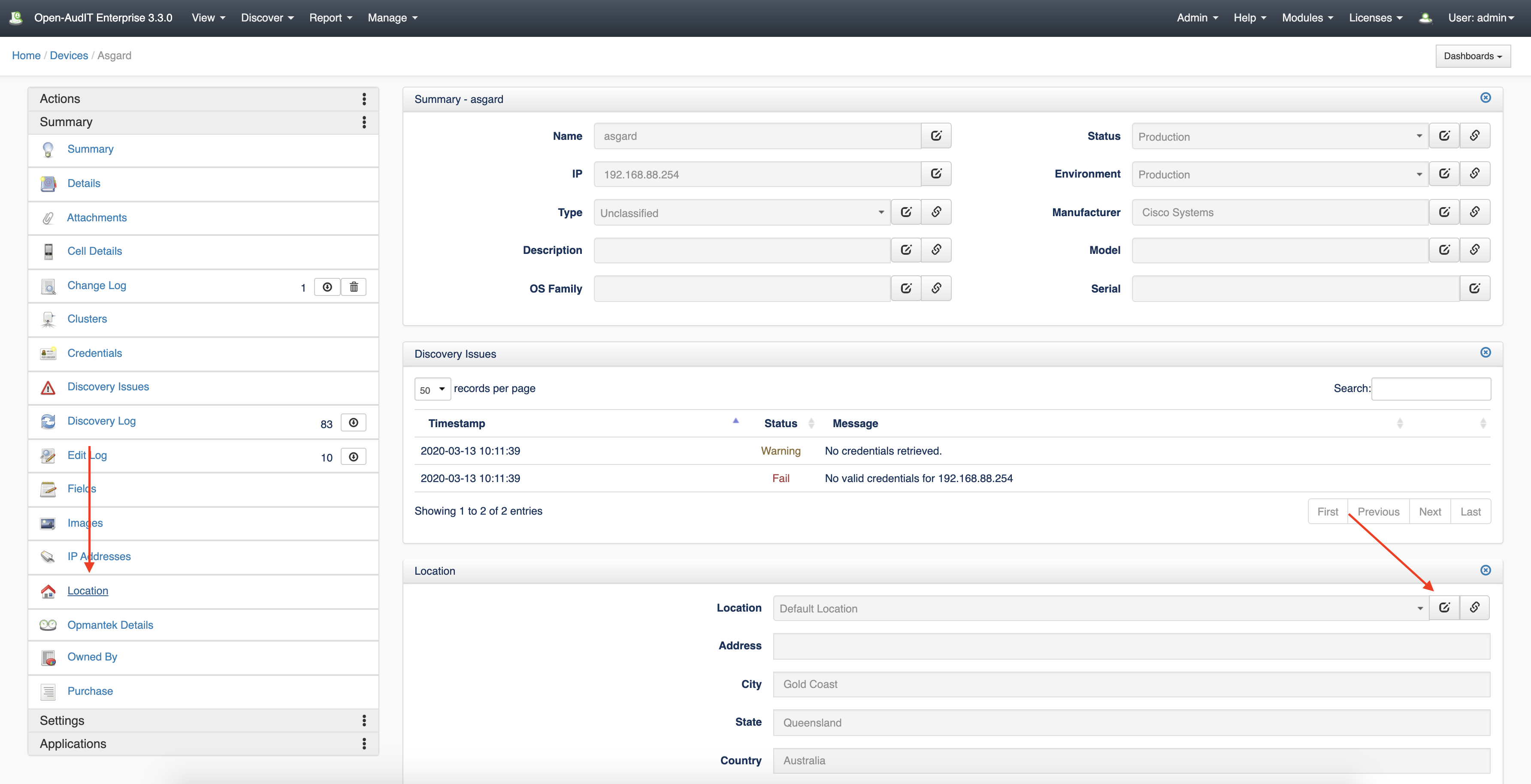| Table of Contents |
|---|
| Warning | ||
|---|---|---|
| ||
Starting June 2018 Google has updated their licensing guidelines for the Google Maps API. Please see this article for more information: Google Maps API Key |
Introduction
Maps are part of the Open-AudIT Professional & Enterprise suite. Maps are designed to show your locations and the devices in those locations using Google Maps.
...
If the correct value has been removed or changed, click the menu item Admin -> Community -> Config Advanced Configuration and set the correct URL for opMaps under the maps_url section. This will enable a link on the opMaps Maps icon in the header of the Open-AudIT pages. The default value for this config item is /omk/oaeopen-audit/map.
Open-AudIT ships with a Default Location (Gold Coast, Queensland, Australia). All devices are initially assigned to the Default Location. Devices may have their location changed as required either individually or , using the Bulk Edit functionality or as part of a Discovery.
Creating a Location
Click the menu item Admin -> Manage -> Locations -> Add LocationCreate Locations. Adding Locations for Maps is very easy. Enter the complete location address details and click the "Get Lat / Long" button. You should see the latitude and longitude fields populated. These values are derived by submitting the location details to the Google API for Maps. You can also enter the Lat / Long manually. If you would prefer a different Lat / Long to the actual address details, but don't know the actual Lat / Long, you can populate the GeoCode field and click the "Get Lat / Long" button. This will populate the Lat / Long fields with the GeoCode address, rather than the entered address details. If both GeoCode and address details are populated, the "Get Lat/Long" button will use the GeoCode as preferred.
Select the "Activate Group" checkbox so that a Group will be created that will auto update when any devices are assigned to the given location.
Assigning a Device to a Location
To assign a device to a location you can view the device details and go to Summary -> Location / Contact Owner on the left side menu . Clicking the blue dash (or text if already populated) in the Location Name field will change it to a drop down box. You can then select the location you wish the device to be allocated to.then edit the location field to the desired location for that device.
Assigning Multiple Devices to a Location
To assign multiple devices to a location (say for example all devices in a selected subnet Group), you can view any Group list as an Open-AudIT Admin user and select the devices you need by the check boxes checkboxes on the right side of the Query. If you select the check box checkbox in the column header, all devices will be selected. Next, click the "Edit" button in the Query table header. You can then edit any manual fields, but importantly you can change the location of all selected devices. Click the Submit button at the bottom of the form to enact the change.
Once you have locations created , Groups created, and devices assigned to locations them and the URL for opMaps Maps populated, you can click the opMaps Maps icon in the header and be sent to the Open-AudIT Enterprise Maps web page. The page will show all your locations and when a location is clicked a summary of the number of each type of device in that location. If you click the Location Name in the popup, you will be sent to the Open-AudIT Group page for that Location. If you click a device typedevices, you will be sent to the Open-AudIT Group for that Locations, but will only the devices of the type you selected in the view.NOTE - For a location to appear on the map, it must have a Group and devices in that Grouppage for devices in that location.
An example of the Maps page is below.
...