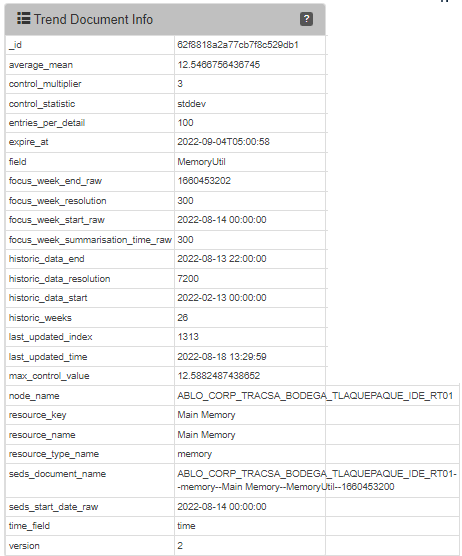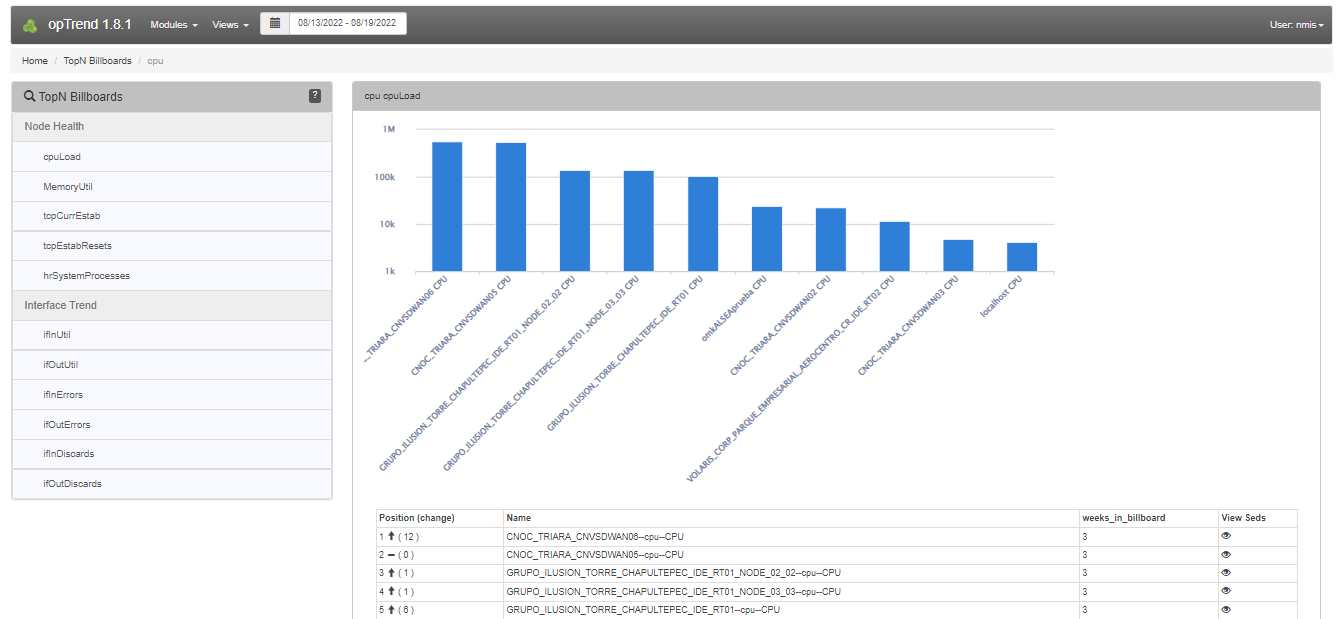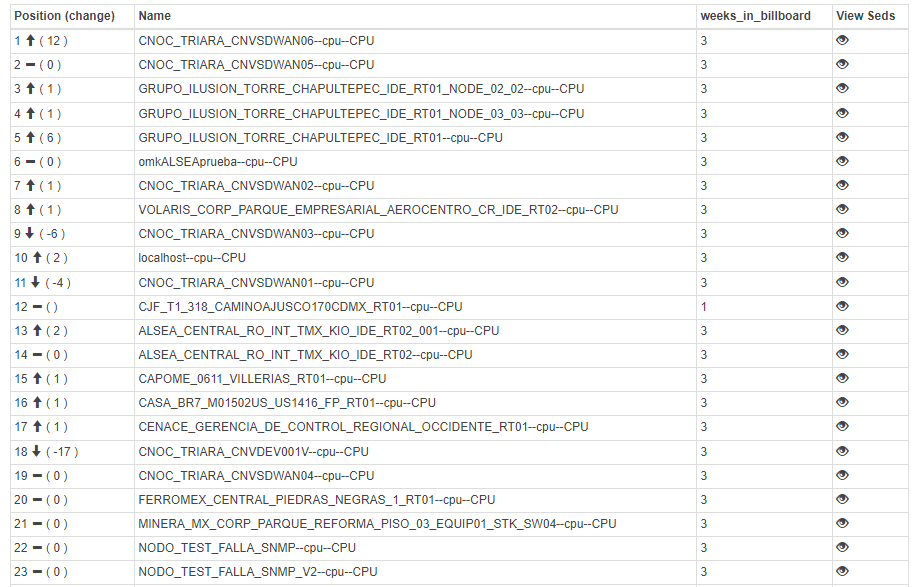...
En el siguiente video, podrá encontrar cómo interpretar la información de las gráficas generadas e incluso poder realizar un ejercicio ejemplo con datos de una gráfica de NMIS en la página http://www.perfomalist.com/.
| Widget Connector | ||||||
|---|---|---|---|---|---|---|
|
Acceso a opTrend
El acceso a opTrend se deberá realizar mediante la siguiente ruta: http://serverip/en/omk/opTrend. El demonio que permite la operación del módulo es omkd.
...
El dashboard principal del módulo está compuesto por un TopN de gráficas que son tomadas desde NMIS (siempre y cuando los nodos las contengan), en el cual podremos ver las siguientes métricas por defecto:
- Node Health, recursos de salud del nodo: cpuLoad, MemoryUtil, tcpCurrEstab, hrSystemProcesses.
- Interface Trend, recursos de interfaces del nodo: ifInUtil, ifOutUtil, ifInErrors, ifOutErrors, ifInDiscards, ifOutDiscards.
Estas métricas pueden ocultarse vía código, pero no pueden agregarse nuevas.
Este TopN siempre mostrará nodos en los cuales las métricas estén por encima de la media estándar, con lo cual el cliente podrá fijar su atención para saber qué medidas tomar antes de que esto pueda repercutir en el funcionamiento de éstos.
...
- Se abrirán los detalles de la tendencia de la métrica de cpuLoad en la semana actual, en la cual podremos ver 5 líneas, las cuales describimos a continuación:
- lower_control (línea inferior azul): desviación estándar de cada tramo de 2 horas multiplicada por 3.
- upper_control (línea superior azul): desviación estándar de cada tramo de 2 horas multiplicada por -3.
- mean (línea verde): 26 semanas de datos, cada semana superpuesta una encima de la otra (en cortes de 2h) de modo que los datos se organizan en 1 semana.
- cpuLoad (línea negra): valor real de la métrica obtenida desde NMIS.
- fecha actual (línea roja): separación entre la fecha actual y las fechas de predicción del módulo; esta línea va recorriéndose hacia la derecha conforme va pasando la semana actual.
- Del lado izquierdo podremos ver más información acerca de los detalles de la tendencia, como son, a grandes rasgos:
- _id: id del nodo en NMIS.
- average_mean: valor promedio del mean (línea verde en la imagen de arriba).
- qué metricas muestra la gráfica.
- fechas de inicio y término de la información de la gráfica.
- nombre del nodo.
- qué recurso muestra la gráfica (cpu, memoria, etc.).
- nombre del trendde la tendencia.
Views > TopN Billboards
Al acceder al menú Views > Billboards
...
Vamos a detallar la vista de un nodo del TopN.
- gdayuayugd
...
, podremos ver un tablero de top de los elementos que están por encima de la media estándar y una tabla de información de cuántas semanas han permanecido en él.
Este TopN puede ser modificado para mostrar los valores requeridos por el cliente en la siguiente linea del archivo opCommon.nmis:
| Code Block |
|---|
'optrend_billboard_topn' => 25, |
TopN Billboard de cpuLoad
En la tabla se podrán ver varios parámetros, los cuales describiremos a continuación (en este ejemplo, se ha seleccionado el TopN Billboard de cpuLoad):
- Position (change): posición actual del elemento en el Billboard; flecha arriba si ha subido de lugar, guión si ha permanecido en el mismo lugar, flecha abajo si ha bajado de lugar; entre paréntesis aparece el número de lugares que ha subido o ha bajado.
- Name: nombre del nodo y elemento (según el parámetro que se haya seleccionado en el TopN).
- weeks_in_billboard: número de semanas que ha permanecido en la tabla el elemento.
- View Seeds: al dar clic en el símbolo del ojo se podrán observar los detalles de la tendencia de la métrica que ya se ha mostrado y detallado anteriormente.
Views > Trends: búsqueda de tendencias de un nodo
...
Vamos a detallar la vista de un nodo del TopN.
...
específico
Al acceder al menú Views > Trends, podremos realizar una búsqueda de tendencias de un nodo específico. Se puede buscar por nodo (Node), por nombre del recurso (Resource Name) y por campo (Field); mientras más información se coloque en la búsqueda, mejor será el resultado.
Realizaremos un ejemplo de búsqueda de nodos que contienen la cadena "CNOC_TRIARA_" y con el Resource Name "CPU".
Cabe destacar que estos campos son regex y distinguen mayúsculas y minúsculas.
En esta búsqueda aparecen como resultado 7 nodos que coinciden y podremos observar en la tabla varias columnas, como son:
- Node Name: nombre del nodo en NMIS.
- Resource Name: nombre del recurso.
- Campo: nombre de la métrica del recurso.
- Start Date: fecha de inicio de la semana en curso.
- Last Updated: fecha de última actualización (día y hora actuales).
De esta forma, se pueden realizar búsquedas específicas de un nodo y ver sus tendencias.