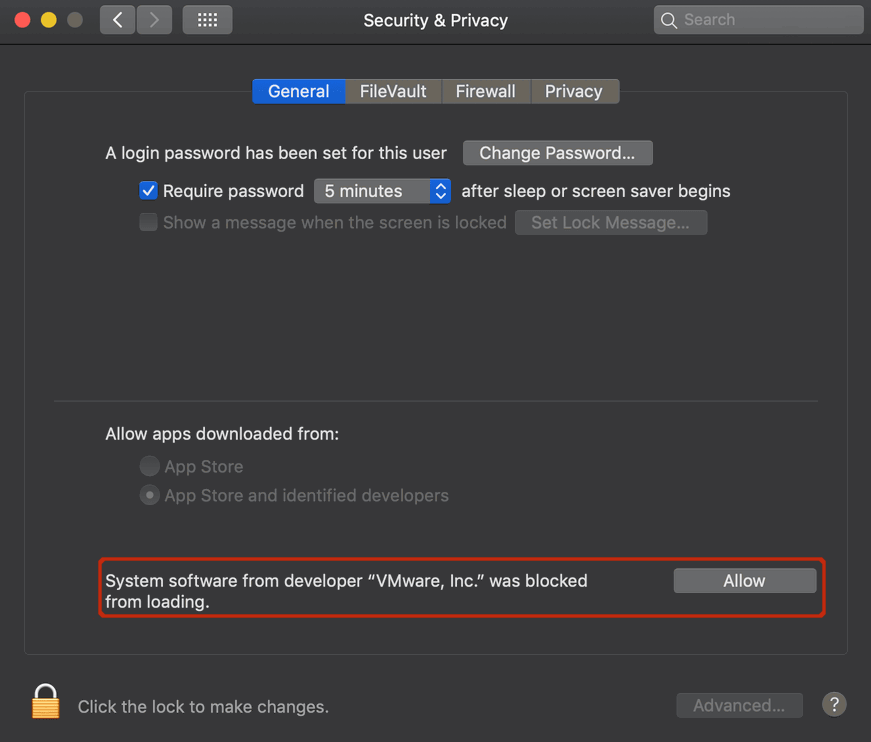VMware Fusion (macOS) and Workstation (Windows) will import directly from an OVF/OVA file so it is as simple as:
- Launching your applicable VMware desktop application.
on VMware Fusion (macOS):
- Select "File → Import" and click on Choose File. Locate the FirstWave OVA you downloaded from our website.
- Click Continue, then follow the prompts to complete the import.
- Once imported, it will look like the below. From here click Finish and proceed to power on the virtual appliance.
- Once powered on, use our provided credentials to login. You can find this in the Install instructions on our website.
on VMware Workstation (Windows):
- Select "File → Open" or click on "Open a Virtual Machine". Locate the FirstWave OVA you downloaded from our website.
- Provide a name for the Virtual Machine and Storage Path (if different to the one that becomes pre-filled when you provide a name for the virtual machine). Click Import.
- Once imported, you will be taken to the virtual machine window. Click on "Power on this virtual machine".
- Once powered on, use our provided credentials to login. You can find this in the Install instructions on our website.
Tip: Once authenticated, our appliance ships with a Message of the Day (MOTD) which will provide you with the virtual machine's IP address, used to access the NMIS Suite Graphical User Interface (GUI). You can also find this by typing "ip a" into the console of the virtual machine.
Notes
VMware Fusion (macOS)
Even though there are no caveats in relation to importing the Virtual Appliance using VMware Fusion, it is important to remind users to grant permission to VMware Fusion to fully execute on macOS, especially after installing it.
You may observe the following message while running the VM without the permission granted.
To resolve this:
- Open System Preferences (System Settings in newer macOS versions)
- Navigate to Security & Privacy (referred to as Privacy & Security in newer macOS versions)
- You will see a note towards the bottom of the window, similar to the below. Click Allow on this.
Upgrade the Virtual machine hardware version (optional)
The FirstWave Virtual Appliance ships with the virtual machine hardware version set very low for maximum compatibility. You may want to upgrade the hardware version to a higher level (to leverage performance benefits, remove memory limitations, etc.).