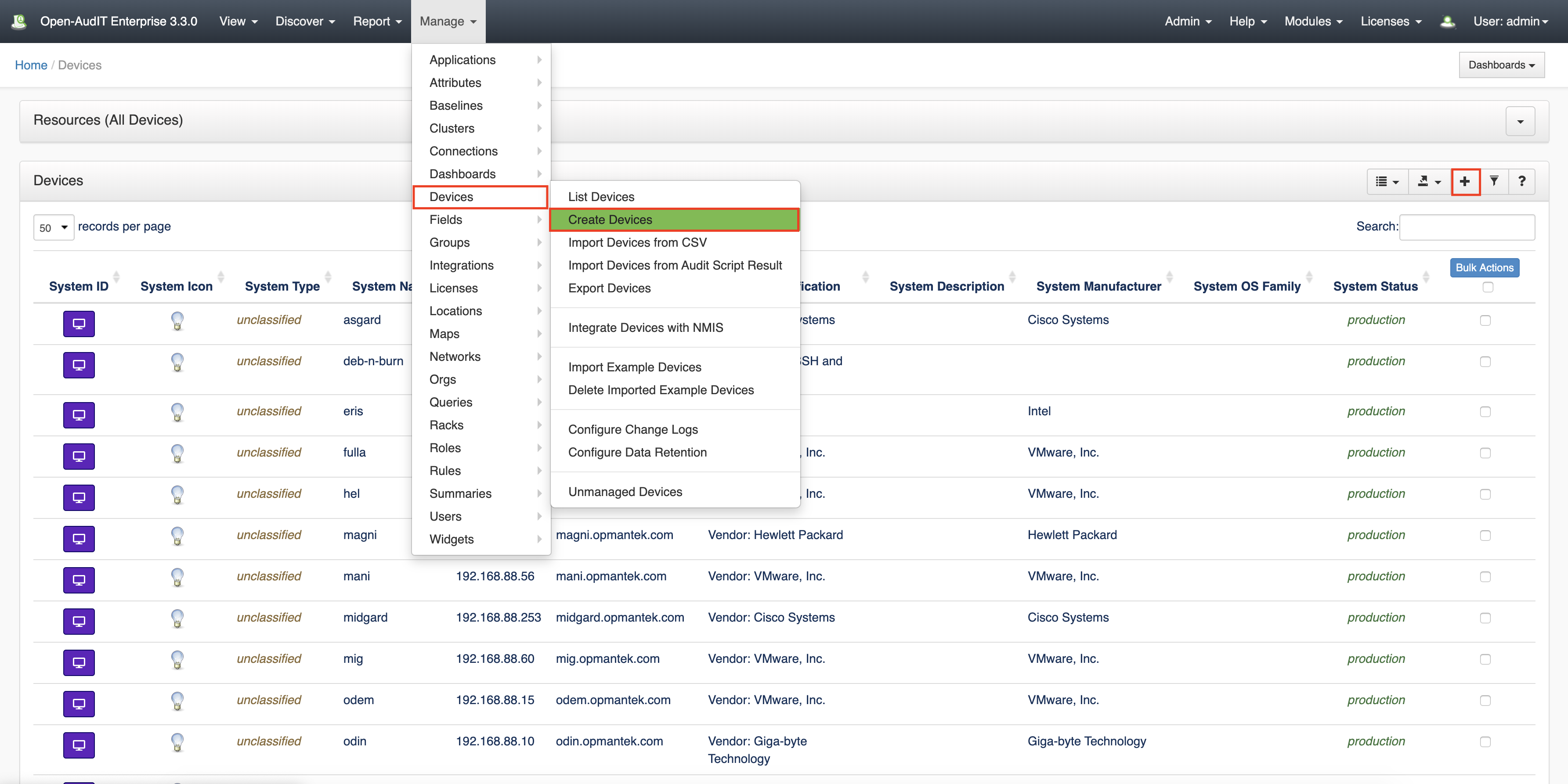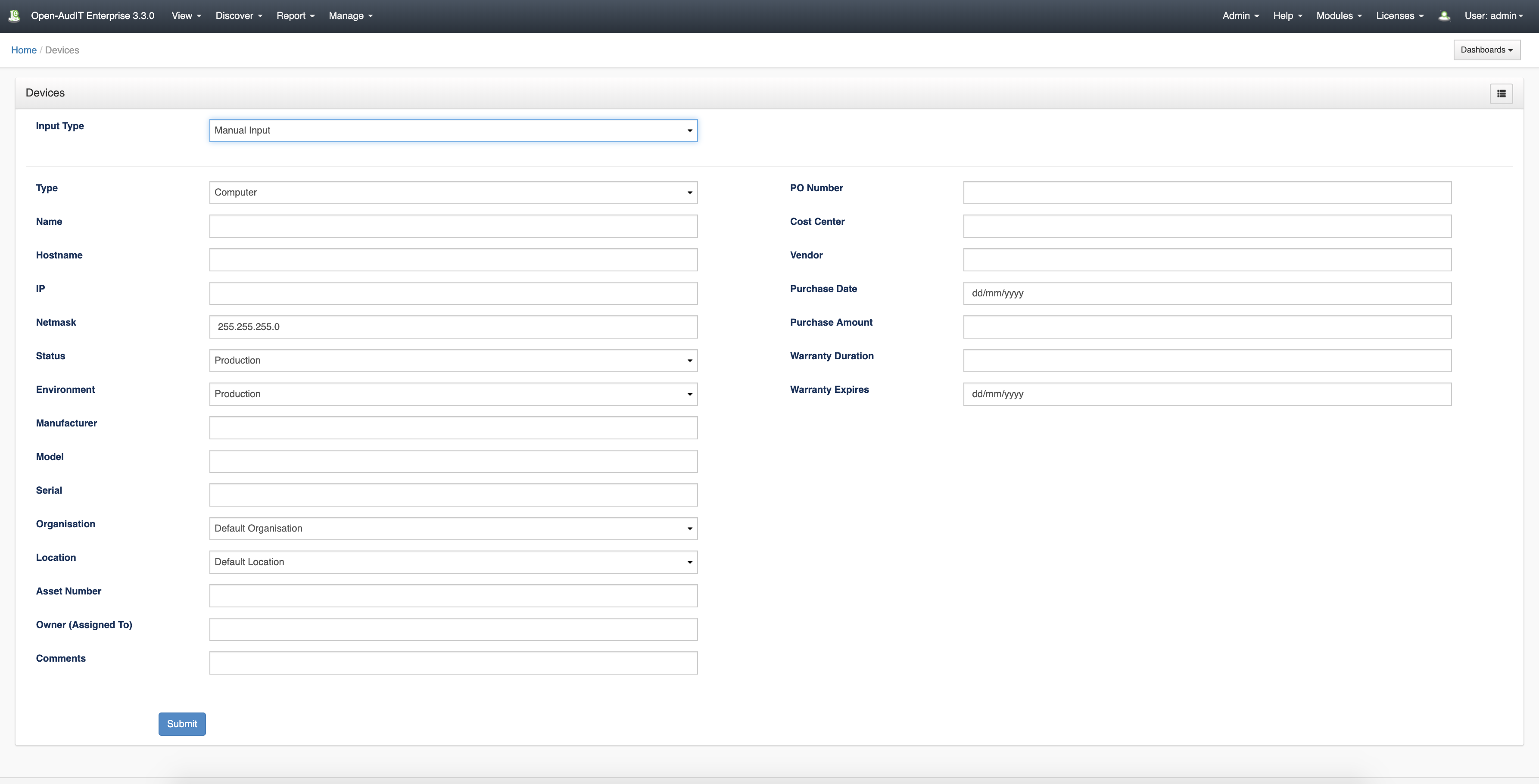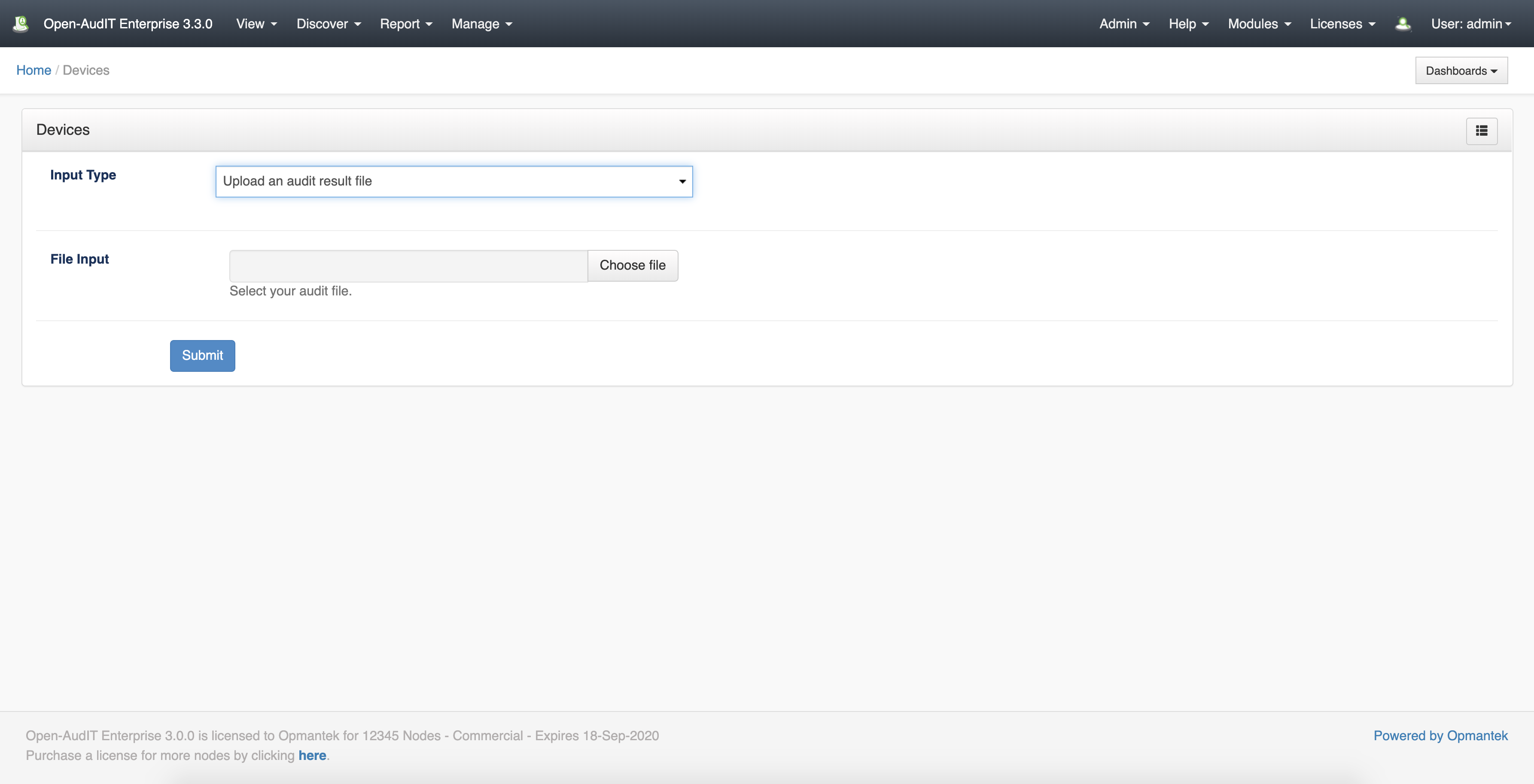Introduction
Devices are the core item of interest to Open-AudIT.
How Does it Work?
A device in Open-AudIT has an Open-AudIT specific name. This is distinct from its hostname, dns hostname, sysName or any other retrieved attribute. Open-AudIT will populate the name attribute based on the information it has determined about a device. The name can be overwritten by the user at any time. Where possible, the first option will be chosen and where possible on subsequent audits, will be changed to the first option: hostname, sysName, dns_hostname, IP address.
Creating a Devices Entry
Open-AudIT can have devices created directly from the web interface. This is useful for devices that 1 - Will not respond to a network scan, 2 - are not on the network, 3 - are not network capable (think ID Access Tokens).
A device can be created using the web interface if a user has a role that contains the devices::create permission. Go to menu: Manage-> Devices -> Create Devices. There is also a create button on the collection page.
Open-AudIT automatically populates attributes of devices that have been found during the audit process. However, it is possible to add devices manually in 3 different ways:
- Manual input.
Filling in the relevant attributes for the device. - Copy and paste an audit report.
We can add devices by pasting the text found in an audit report. - Upload an audit report file.
Upload a report file containing devices information.
View Device Details
Go to menu: Manage -> Devices -> List Devices.
You will see a list of devices. This view allows you export the list of devices in CSV and JSON format.
You can view all the device's details by clicking on the purple view icon.
Import Multiple Devices
It is possible to import one or many devices using a CSV file, Audit Script Result, or a NMIS Nodes file.
Go to menu: Manage -> Devices -> Import Devices from CSV (can also choose Audit Script Result or NMIS Nodes file.)
Below is an example of the required CSV format:
The minimum required attributes for attributes are 'name' and 'org_id'.
You should not include the edited_by and edited_date fields. These will be automatically set.
If you include the "id" field and set it with a number, that item will be updated rather than created.
You should use a header line containing the names of the columns you wish to populate, then your data lines below that.
"name","org_id","type","ip" "mail","1","computer","192.168.1.110" "router","1","router","192.168.1.1" "laser","1","printer","192.168.1.10"
Export Devices
Go to menu: Manage -> Devices -> Export Devices.
It is possible to export the devices details in generated CSV format files.
Firstly, we have to find the devices that we want to export, this can be done from search box, we can specify the IP address or hostname, the search function accepts partial matching. It can be left blank if you want to list all the devices.
The devices that match with the criteria will be listed in the second box. Select the device or devices (multiple selection is available) that we want to export.
Once we have the list of devices that we want to export, we select the relevant details of the devices from the 4 different sections (Devices, Software, Hardware and Settings).
Finally, we obtain a CSV file with our results by pressing the "Export" button.
Database Schema
The database schema can be found in the application is the user has database::read permission by going to menu: Admin -> Database -> List Tables, then clicking on the details button for the table.
API / Web Access
You can access the collection using the normal Open-AudIT JSON based API. Just like any other collection. Please see The Open-AudIT API documentation for further details.