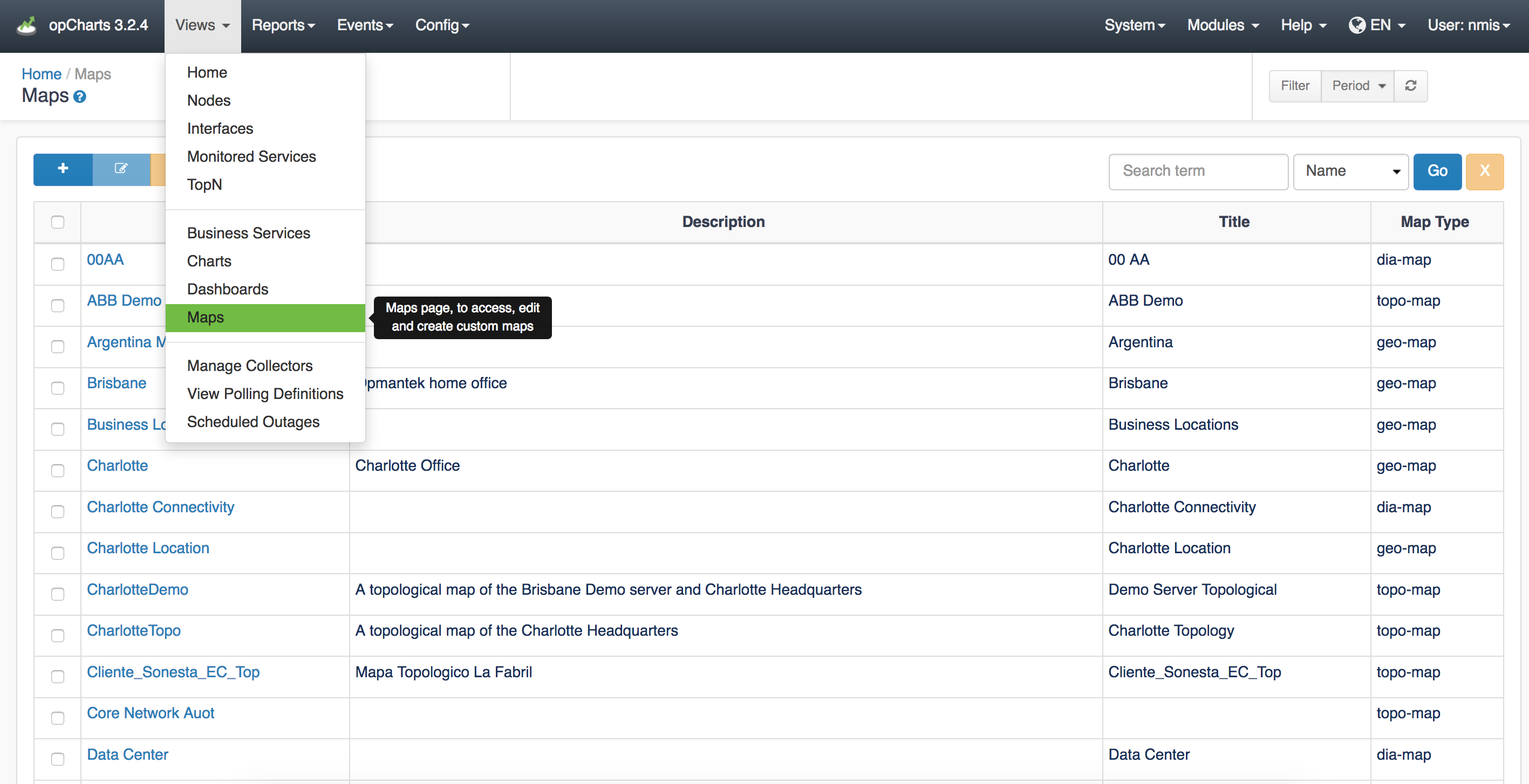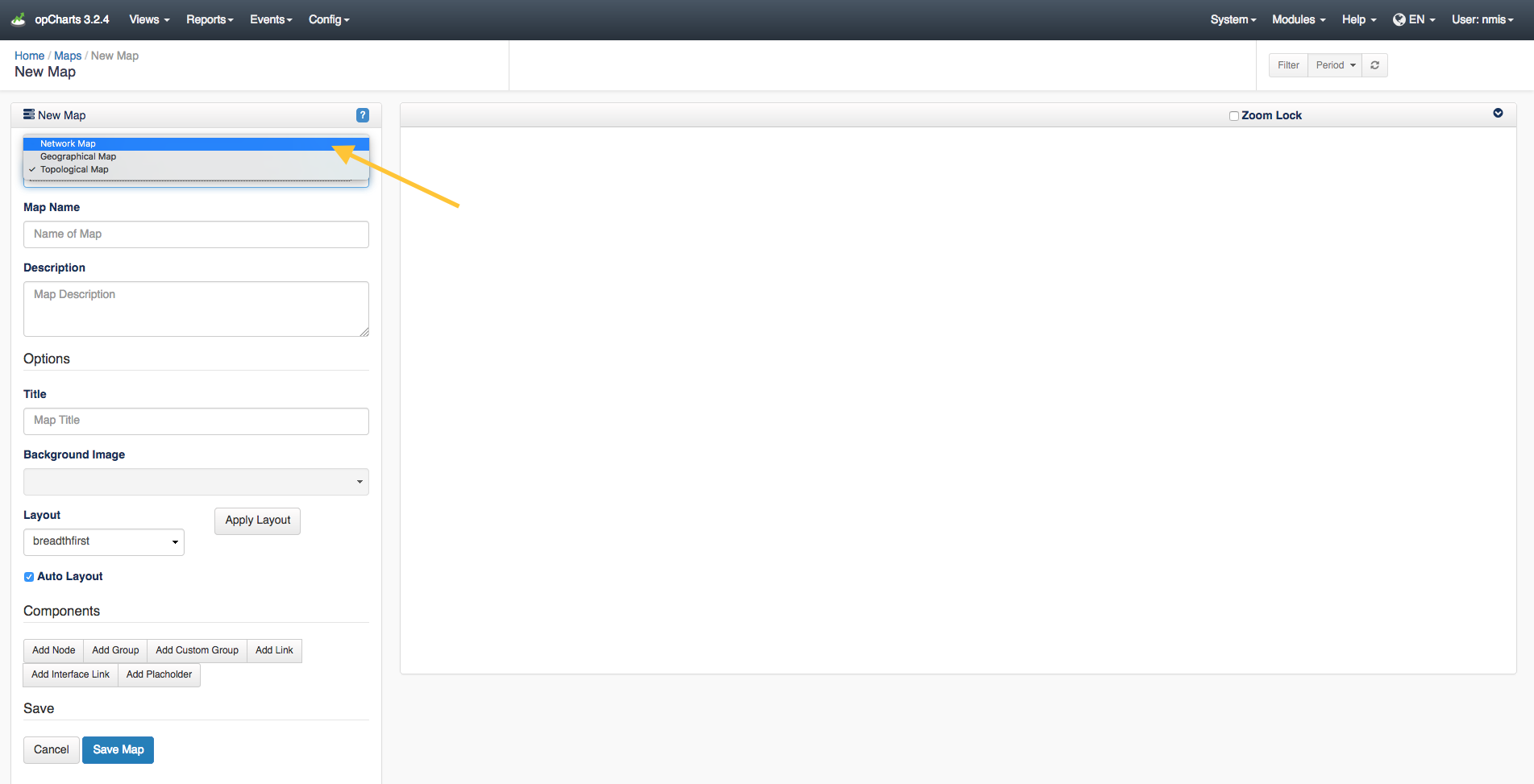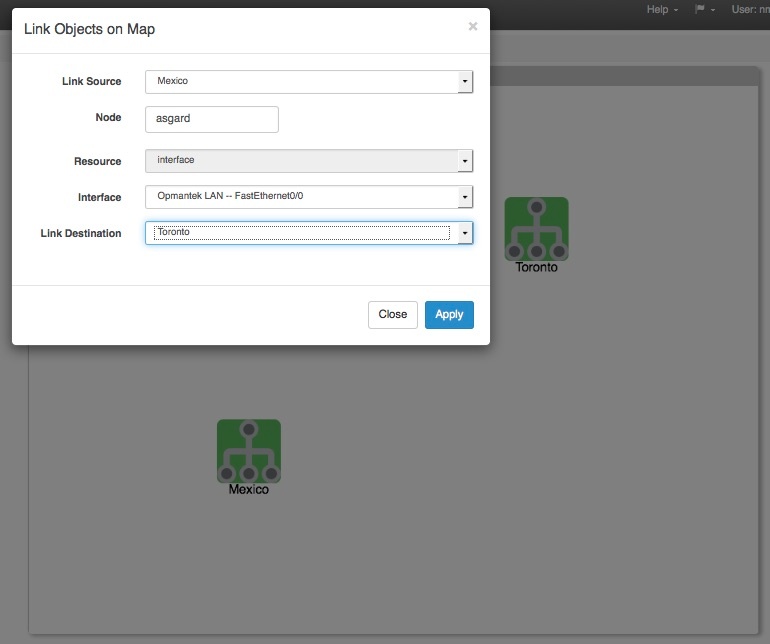...
A menu listing of all available Maps can be accessed by selecting Views -> Maps from the opCharts menu bar.
Creating a New Network Diagram
1. A Network Diagram must be created before it can be used or added to a Dashboard. To create a new Map, Click the blue "+" button from the Maps screen (Views -> Maps).
2. Next, select Network Map from the Map Type drop-down located in the top-left corner.
3. Assign your Network Map a Map Name - This must be unique; no 2 maps can have the same Map Name.
...
Background Image - Pulls a list of images found in the /usr/local/omk/public/omk/maps_background_dir folder on the server running opCharts. (see link below about uploading via web interface)
Layout - Disabled for Network Diagram style Maps
...
Auto checkbox - Disabled for Network Diagram style maps
| Info | ||
|---|---|---|
| ||
Uploading Custom Map Icons and Backgrounds using the web interface |
Add Node
The Add Node button allows you to add an individual Node to the Map.You may assign a Display Name, separate from the Node's internal name, or leave this field blank and no label will be displayed. A specific icon may also be assigned, or will be auto selected form the built-in icon options based on the type of equipment.
...
The Add Interface Link button allows you to add an interactive Link representing a interface's flow traffic between 2 Node or Group icons. Select your Link Source, the Node providing the Interface, the specific Interface that handles the link, and the Link Destination.
The resulting link will be anchored to the 2 Nodes/Groups and display both the inbound and outbound link speeds as a percentage of the available interface speed. The link is also hinged in the middle, allowing some modicum of adjustment for background artwork and readability.
...