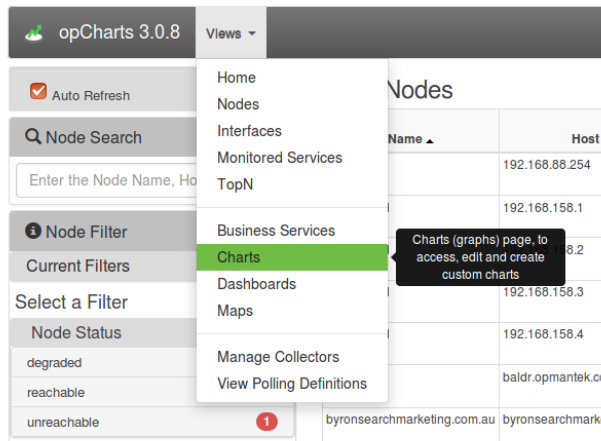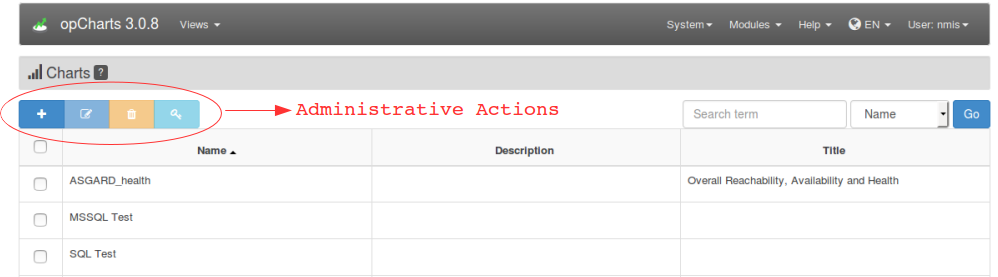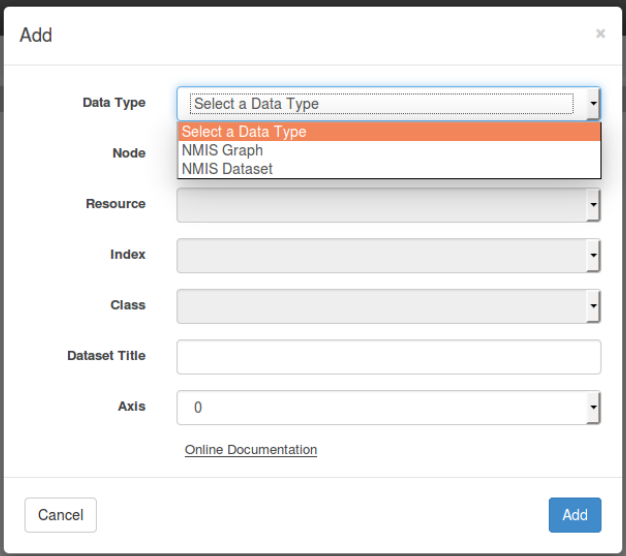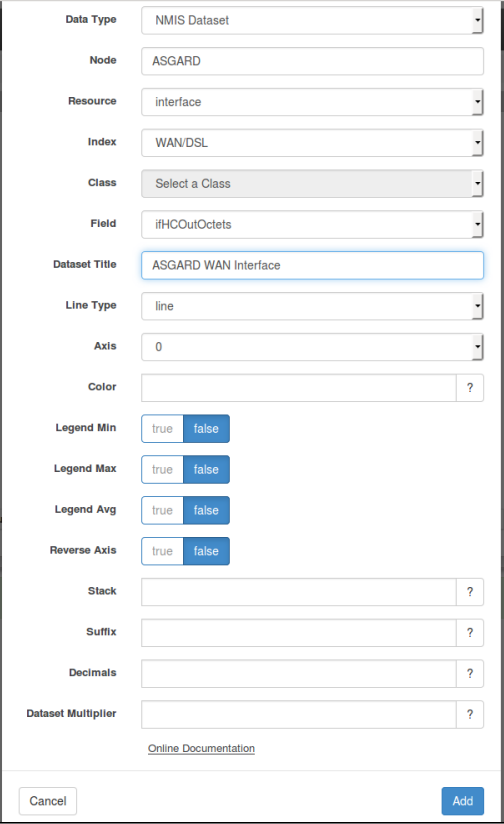Introduction
opCharts has the capability to create custom charts that may present any combination of data sets to the user in a single easy to read medium.
Creating a New Custom Chart
From the opCharts home page navigate to the charts view.
The resulting Charts page will look something like the following. From here via the administrative action palette we can add, edit, delete, and set permissions to charts.
Click the blue '+' button to create a new chart and we will be presented with a page such as the following. The only mandatory field is the chart name. All other fields and be left blank and edited at a latter time.
Field Descriptions
| Field Name | Function |
|---|---|
Name | This name is primarily administrative and will be used to identify the chart on the Views->Home->Charts page. |
| Desc. | A description field that will appear on the Views->Home->Charts page. |
| Title | This title will appear at the top of the chart. |
| Time Period | The default time period of the chart when it is initially displayed. Once you start typing the format and options will display. A user may change this once the chart is selected in order to access the time period they are interested in. |
| Left Y-Axis Title | This description will appear on the left side of the chart representing the scale of 'axis 0'. When selecting the data set we well be presented with the axis option. |
| Right Y-Axis Title | This description will appear on the right side of the chart represting the scale of 'axis 1' . When selecting the data set we well be presented with the axis option. |
| Only Stacks in Legend | Need to define! |
| Save | Select this to save the chart. |
| Add Dataset | Select this to add data sets to the chart. |
Click 'Add Dataset' in order to add data sets to the chart. A window such as the following will be presented.
It is important to first select the 'Data Type'. Clicking on this field the user will be presented with two choices; 'NMIS Graph' or 'NMIS Dataset'. For this example choose 'NMIS Dataset'.
After selecting the Data Type 'NMIS Dataset', the form will change slightly as below.