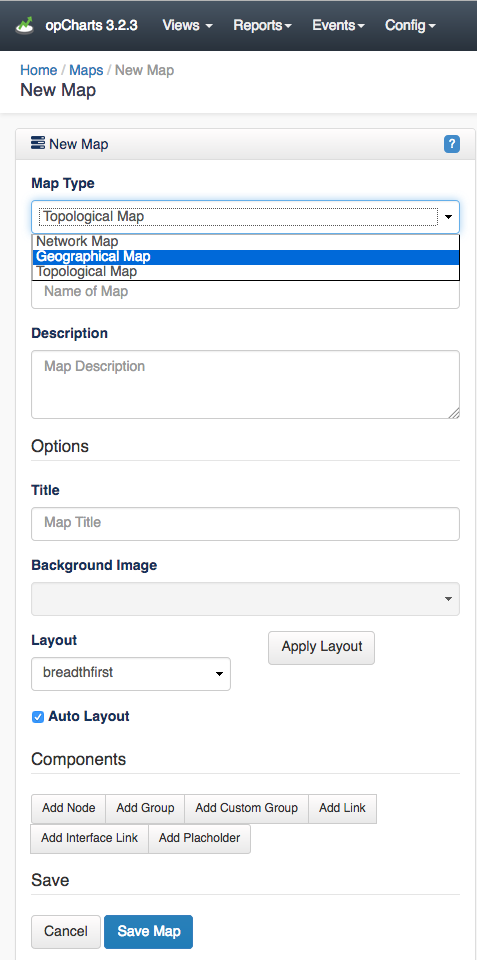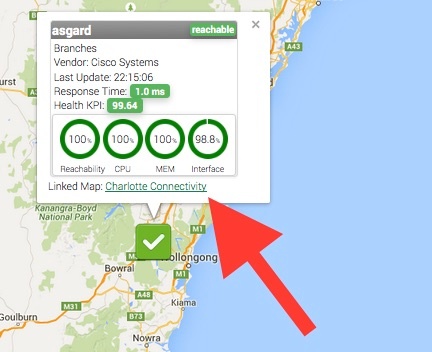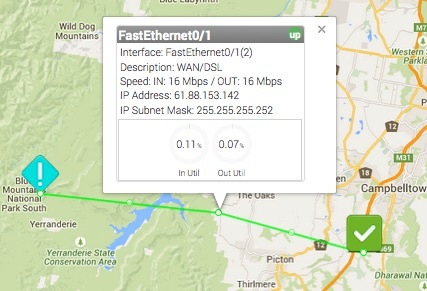Overview
The Geographical Maps style Map allows the user to create live geographical maps based on the Google Maps API. A menu listing of all available Maps can be accessed by selecting Views -> Maps from the opCharts menu bar.
Creating a New Geographical Map
1. A Geographical Map must be created before it can be used or added to a Dashboard. To create a new Map, Click the "+" icon from the Maps screen (Views -> Maps).
2. Next, select Geographical Map from the Map Type drop-down located in the top-left corner.
3. Assign your Geographical Map a Map Name - This must be unique; no 2 maps can have the same Map Name. Map names should also not include spaces or special characters.
4. You can also provide a Description of your Map. This will be displayed on the Maps View page, and also when adding a Map to a Dashboard.
Options
Title - This is what will be displayed in the Component window's title bar.
Background Image - Disabled for Geographical Map style Maps
Layout - Disabled for Geographical Map style Maps
Apply Layout - Disabled for Geographical Map style Maps
Auto checkbox - Disabled for Geographical Map style Maps
Add Node
The Add Node button allows you to add an individual Node to the Map. The Display Name and Icon fields have no effect in a Geographical Map.
If set, the Link to Map option will open a new Dashboard rather than opening the Node detail window when the icon is clicked. This is especially powerful - allowing you to drill down from a top-level abstract diagram to more in-depth levels of detail.
Once the node is added it may be moved around the Map by left-clicking and dragging it to position.
Add Group
The Add Group button allows you to add an icon representing a Group of Nodes to the Map. When clicked this will display the averaged health of all Nodes within the Group. The Display Name field has no effect in a Geographical Map.
Add Link
The Add Link button adds a physical connecting line between 2 Nodes or 2 Groups. The Link Name field has no effect in a Geographical Map .These liks are convenient ways to show relationships between Nodes/Groups, without linking those relationships to specific interfaces or data patterns.
Add Interface Link
The Add Interface Link button allows you to add an interactive Link representing a interface's flow between 2 Node or Group icons. Select your Link Source, the Node providing the Interface, the specific Interface that handles the link, and the Link Destination. The resulting link will be anchored to the 2 Nodes/Groups. Clicking on the Interface Link will open a pop-up with the inbound and outbound link speeds as a percentage of the available interface speed.
The path the link follows can be edited by dragging the white dot marker on the line. Each time you drag a marker the line will subdivide into 2 additional sections with an additional marker being added. This allows you to create links that very accurately follow the path of roads or utility lines.
Add Placeholder
Geographical maps do not support Placeholders
Editing Nodes in the Geographical Map
Nodes on the Geographical Map can be moved and the map re-centered (as well as zoomed in/out) but the nodes cannot be edited or deleted.
Locating and Centering the Map
When a Geographical map is first created it centers on its default location, Brisbane, Australia. You can resize the view (zoom in/out) using your mouse's scroll wheel (if equipped) or the zoom controls located on the left side of the map window. You can relocate the center of the map by left-clicking and dragging the map surface or by using the arrow control in the top-left corner of the map.
When you save your Geographical Map opCharts will store the center location of the map and zoom state. However, when used in a Dashboard, the final display size will be driven by the size of the Component window the Map is contained within. Some testing and adjustment may be necessary.