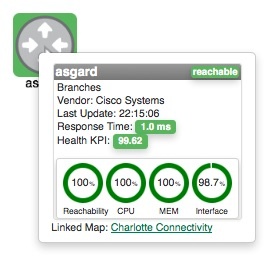Overview
The Topological Diagram style Map allows the user to dynamically build live informational diagrams based on the logical Layer 2 connections devices have.
A menu listing of all available Maps can be accessed by selecting Views -> Maps from the opCharts menu bar.
Creating a New Topological Diagram
1. A Topological Diagram must be created before it can be used or added to a Dashboard. To create a new Map, Click the blue button with the "+" icon in the top-left corner from the Maps screen (Views -> Maps).
2. Next, select Topological Diagram from the Map Type drop-down located in the top-left corner.
3. Assign your Topological Map a Map Name - This must be unique; no 2 maps can have the same Map Name.
4. You can also provide a Description of your Map. This will be displayed on the Maps View page, and also when adding a Map to a Dashboard.
Options
Title - This is what will be displayed in the Component window's title bar.
Background Image - Disabled for Topological Diagram style Maps
Layout - Provides auto arrangement of the icons and their connections. Each has pros and cons, depending on the network architecture, number of devices, and types of connections found
Apply Layout - Applies the currently selected layout to the Topological Map
Auto checkbox - When checked will automatically apply the selected Layout option to the mao and continue to update the layout as new nodes, neighbours, or subnets are added. Checked by default.
Add Node
The Add Node button allows you to add an individual Node to the Map.You may assign a Display Name, separate from the Node's internal name, or leave this field blank and no label will be displayed. A specific icon may also be assigned, or will be auto selected form the built-in icon options based on the type of equipment.
If set, the Link to Map option will open a new Dashboard rather than opening the Node detail window when the icon is clicked. This is especially powerful - allowing you to drill down from a top-level abstract diagram to more in-depth levels of detail.
Once the node is added it may be moved around the Map by left-clicking and dragging it to position.
Add Group
The Add Group button allows you to add all nodes contained within a Group at one time. The Display Name field has no effect on the individual nodes being added.
Add Link
Note: Links may be added manually. However, the true power of a Topological Map is in dynamically drawing the connections between devices and subnets. See Building the Topological Map below.
The Add Link button adds a physical connecting line between 2 Nodes or 2 Groups. You can assign the Link a Link Name, which will be displayed within a bordered box at the center point of the line between the 2 Nodes.These links are convenient ways to show relationships between components, without linking those relationships to specific interfaces or data patterns. A link can be deleted by right-clicking on the link line and selecting Delete from the pop-up menu.
Add Interface Link
The Add Interface Link button allows you to add an interactive Link representing a interface's flow traffic between 2 Node or Group icons. Select your Link Source, the Node providing the Interface, the specific Interface that handles the link, and the Link Destination.
The resulting link will be anchored to the 2 Nodes/Groups and display both the inbound and outbound link speeds as a percentage of the available interface speed. The link is also hinged in the middle, allowing some modicum of adjustment for background artwork and readability.
Note: Link sources and Node/Interface are not required to be the same, the GUI fills out the node name as a suggestion as it's the most likely scenario. If required, the link source and/or link destination can be left blank and the endpoint will remain open for moving to a convenient location.
Add Placeholder
The Add Placeholder button allows you to add an icon to the Network Map that is not linked to a specific Node or Group (like "the Cloud"). Similar to both Nodes and Groups you can assign a Display Name, select a Display Icon, and Link the icon to another Dashboard.
Building the Topological Map
While you can manually add links and Interface Links to a Topological Map, the true power lies in using the logical information the network contains to create those connections.
Add Neighbors
Right-click on a node and select Add Neighbors. Neighbors are direct connections found between devices but can also be virtual machines hosted by a VMware host.
Add Subnets
Right-click on a node and select Add Subnets. Subnets are a logical connection between nodes and not a direct "physical" connection but help to organise and understand logical layouts..
Editing a Node
Nodes on the Topological Map can be edited. Simply return to edit mode (open the Map by selecting Edit from the Map view or by clicking the Edit button in the top-right corner of the Component window) then RIGHT-click on the Node you want to edit, select Edit from the pop-up menu.