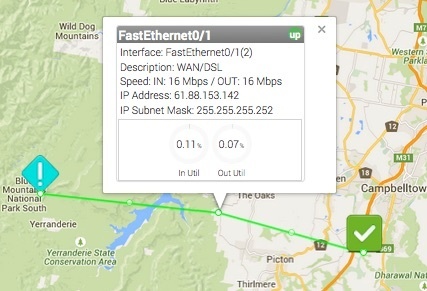...
The Add Link button adds a physical connecting line between 2 Nodes or 2 Groups. You can assign the Link a Link Name, which will be displayed within a bordered box at the center point of the line between the 2 NodesThe Link Name field has no effect in a Geological Map .These liks are convenient was ways to show relationships between componentsNodes/Groups, without linking those relationships to specific interfaces or data patterns.
Add Interface Link
The Add Interface Link button allows you to add an interactive Link representing a interface's flow traffic between 2 Node or Group icons. Select your Link Source, the Node providing the Interface, the specific Interface that handles the link, and the Link Destination.
The resulting link will be anchored to the 2 Nodes/Groups and display both . Clicking on the Interface LInk will open a pop-up with the inbound and outbound link speeds as a percentage of the available interface speed. The link is also hinged in the middle, allowing some modicum of adjustment for background artwork and readability.
Add Placeholder
...
Editing Nodes in the Network Map
Nodes on the Network Geological Map can be edited. Simply return to edit mode (open the Map by selecting Edit from the Map view or by clicking the Edit button in the top-right corner of the Component window) then RIGHT-click on the Node you want to edit, select Edit from the pop-up menu.moved and the map re-centered (as well as zoomed in/out) but the nodes cannot be edited or deleted.